住所録のような一覧表を印刷する際に悩ましいのが“ページレイアウト”です。今回は印刷の基本的な設定メニューについて確認してみましょう。
 |
|---|
■印刷の基本を押さえる
エクセルの場合、印刷設定はバックステージビューに基本的な機能が用意されています。“ファイル”タブから“印刷”を選ぶか“Ctrlキー+P”で印刷プレビューを呼び出せばオーケーです。用紙サイズやデータの拡大縮小など、ひととおりのメニューがそろっていて、手軽に印刷できます。
基本的な印刷の流れ
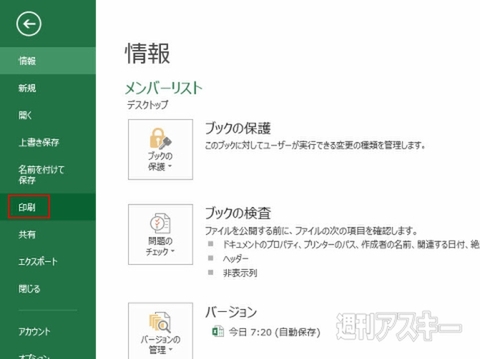 |
|---|
↑メイン画面で“ファイル”タブを選択すると、バックステージビューが表示される。
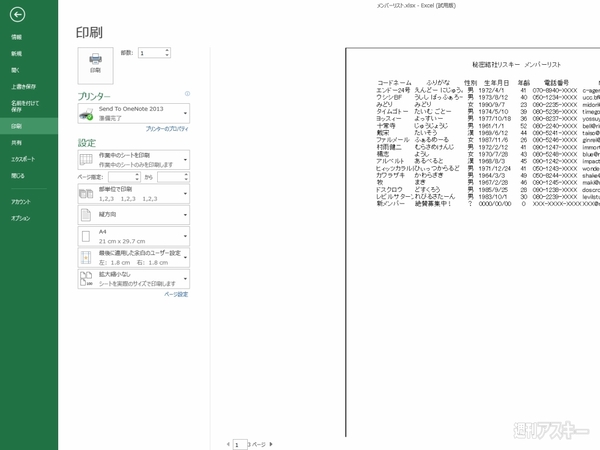 |
|---|
↑“印刷”項目を選択すると印刷に関するサブメニューとプレビューが右側に現われる。
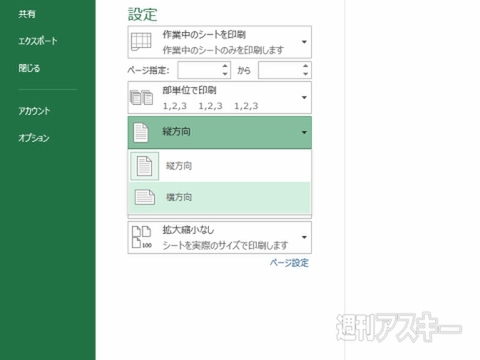 |
|---|
↑まずは、データを印刷する用紙の向きを決定する。印刷するデータに合わせて“縦方向”か“横方向”のどちらかを選ぶ。
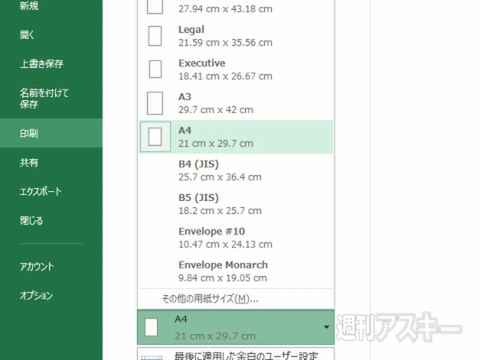 |
|---|
↑サブメニューから最適な用紙サイズを選択。プリンターによって選べるサイズが異なる。
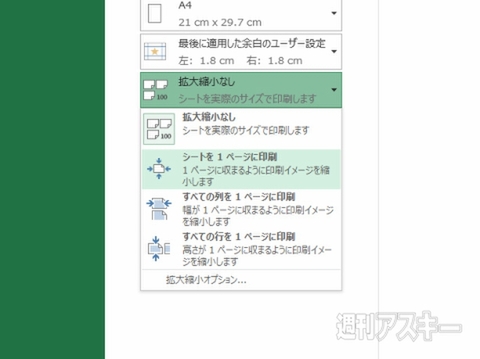 |
|---|
↑印刷時の縮尺を決める。比率を1ページに最適化するメニューも用意されている。
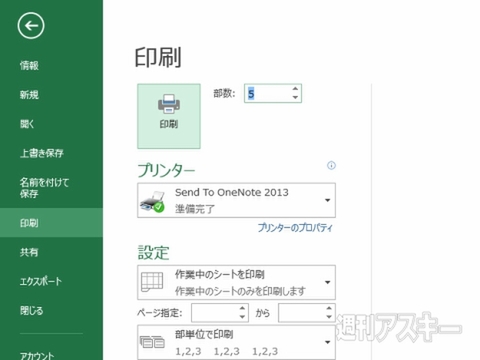 |
|---|
↑設定の調整を完了したら、メニューの上部にある“部数”項目に必要な数字を入力して、隣の“印刷”ボタンをクリック。
■余白や比率を調整して、最適な設定で印刷する
バックステージビューに用意されている印刷機能は、基本的なメニューばかりです。もっと細かく設定して印刷したい場合は“ページレイアウト”タブの“ページ設定”メニューで調整します。上下左右の余白サイズを個別に変更したり、拡大縮小の設定も数値を入力して細かく調整できます。
Step1 用紙のサイズと印刷する向きを設定する
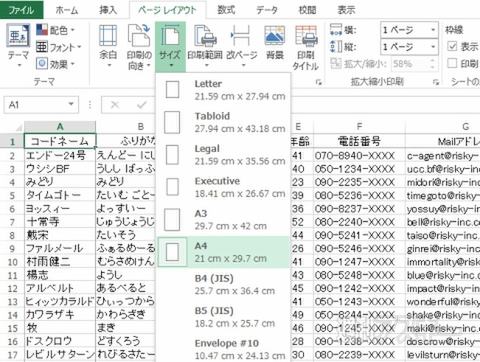 |
|---|
↑“ページレイアウト”の“サイズ”で用紙のサイズを設定。プリンターによっては、利用できない用紙サイズもある。
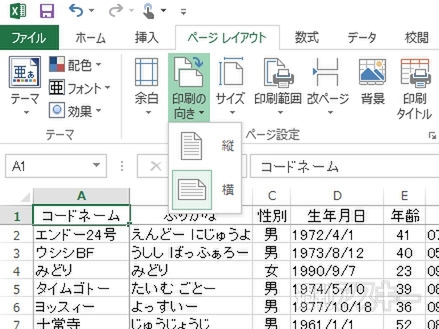 |
|---|
↑印刷する際、用紙を縦にするか、横にするかを“用紙の向き”項目で選択。デフォルト設定では、縦になっている。
Step2 通常印刷されない枠線や見出しを表示する
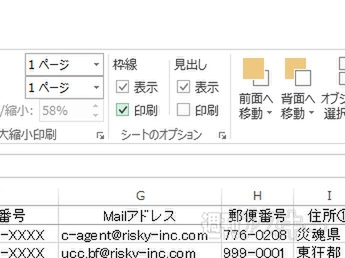 |
|---|
↑“ページレイアウト”タブの“枠線”にある“印刷”をチェックする。
 |
|---|
↑データ上で罫線を引いていない場合でも、枠線を印刷できる。
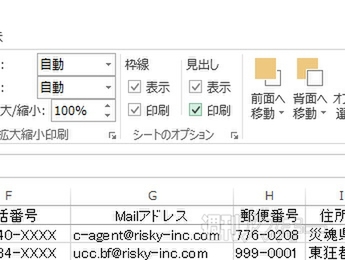 |
|---|
↑枠線の印刷の隣にある“見出し”項目の印刷項目をチェック。
 |
|---|
↑列(アルファベット)と行(数字)の見出し部分も印刷できる。
Step3 余白を調整して必要な項目をページに収める
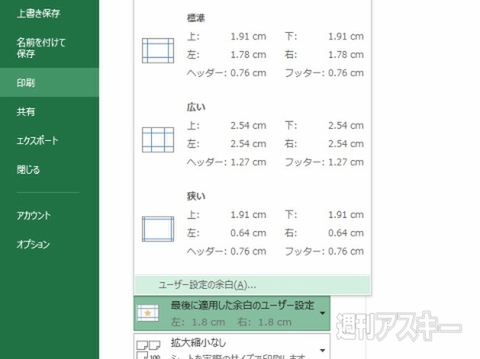 |
|---|
↑バックステージビューでは“標準”、“広い”、“狭い”の3種類を選べる。“ユーザー設定の余白”でさらに細かく指定可能。
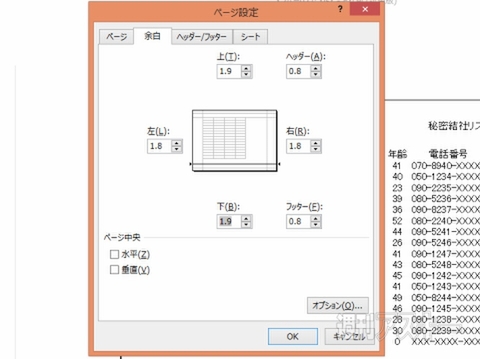 |
|---|
↑“ページ設定”ウインドーで“余白”タブを選ぶと数値を入力して余白のサイズを細かく設定できる。数値の単位は“mm”。
Step4 縮小はページ数指定、拡大は手入力が便利
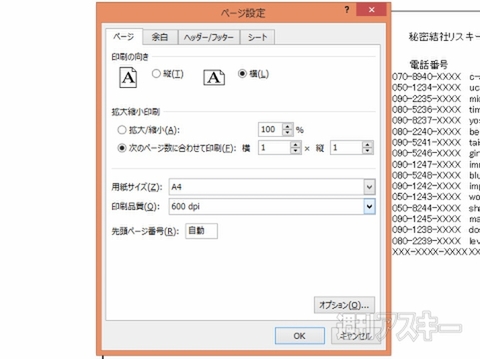 |
|---|
↑縮小印刷をしたい場合は“次のページ数に合わせて印刷”が便利。右側に入力したページ数に合わせて自動で縮小する。
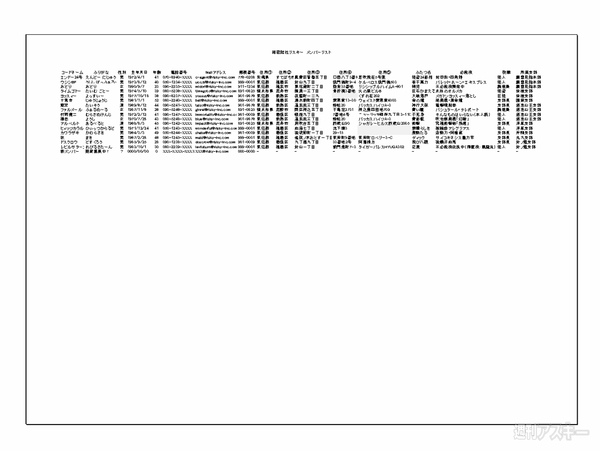 |
|---|
↑全項目をまとめて1ページに印刷したい場合は、この方法が手っ取り早い。ただし、各項目は小さくなり過ぎることもある。
Step5 拡大印刷はプリントする比率を直接入力
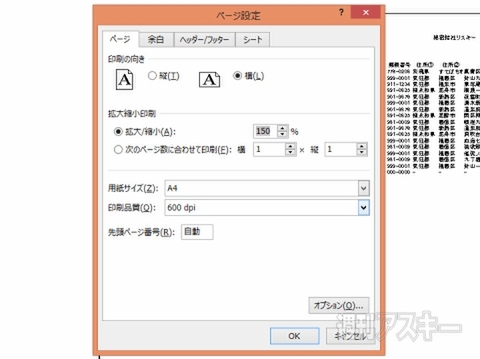 |
|---|
↑拡大印刷をする場合は“拡大/縮小”項目を選び、右側にあるボックスに比率を入力する。最大400% まで拡大可能。
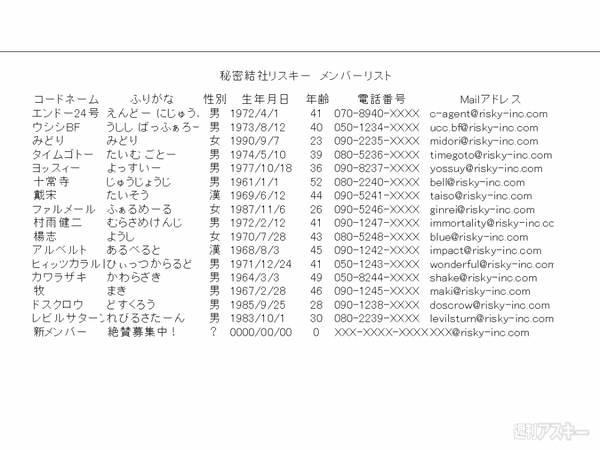 |
|---|
↑拡大率を150%で印刷プレビューを表示してみる。文字が大きくなり見やすくなるが、印刷できる項目は少なくなる。
以上、印刷の基本的な設定について見てきました。ぜひ実践に役立ててみてください。 『エクセル道場 ~秘密結社成り上がり編』は週刊アスキー本誌に好評連載中です。そちらもぜひチェックして、みどりさんの大奮闘ぶりをお楽しみください!
 |
|---|
週刊アスキーの最新情報を購読しよう
本記事はアフィリエイトプログラムによる収益を得ている場合があります



