今回は、一覧表の入力時に入力ミスなどを防げる“ドロップダウンリスト”の活用法について紹介しましょう。合わせて、入力データのメンテナンスに役立つ検索と置換についても紹介します。
 |
|---|
■一覧表を使いやすく整備する
住所録などの一覧表のデータ入力がひととおり完了したら、そのデータをより使いやすくするために、工夫しておくといいでしょう。たとえば、以前の記事で紹介したような詳細情報の表示画面では、キーボードから入力していたキーワードを、ドロップダウンリストから選ぶだけで入力できるようにすれば、入力間違いなどを防ぎ、よりスムーズにデータを活用できます。
リスト入力を実行する方法はいくつかありますが、なかでも“データの入力規則”で設定するのが、最も簡単に使えておすすめです。リスト入力を利用したいセルにカーソルを合わせ、“データの入力規則”ウインドーを呼び出して、参照セルを指定するだけと、とても手軽です。
Step1 リスト入力したいセルに入力規則を設定する
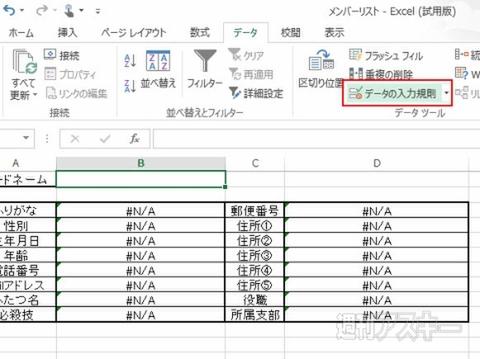 |
|---|
↑ドロップダウンリストを利用したいセルにカーソルを合わせて“データ”タブにある“データの入力規則”を選択する。
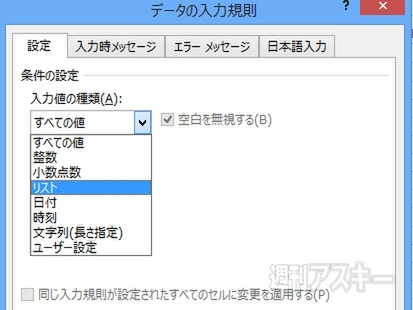 |
|---|
↑表示された“データの入力規則”ウインドーの“設定”タブにある“入力値の種類”の項目から“リスト”を選ぶ。
Step2 リスト化するセルの参照範囲を決める
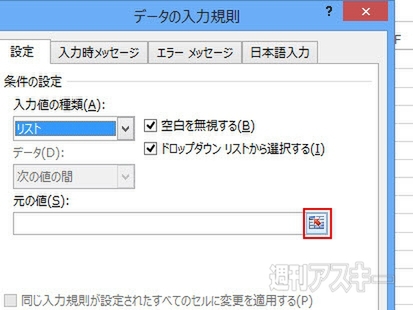 |
|---|
↑“リスト”に変更すると追加項目が表示。“元の値”項目の右端にある“参照”ボタンを押してリスト化するセルを指定。
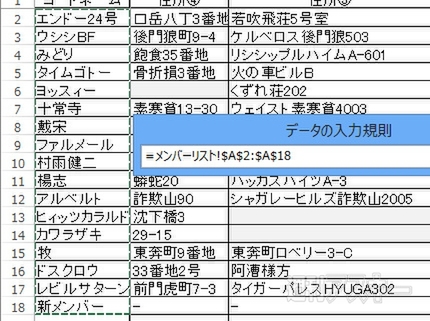 |
|---|
↑参照するセルを指定する。参照先は同じファイル内であれば問題なく選べる。ほかのシートに切り替えて選ぶことも可能。
Step3 設定が完了したらドロップダウンアローが表示される
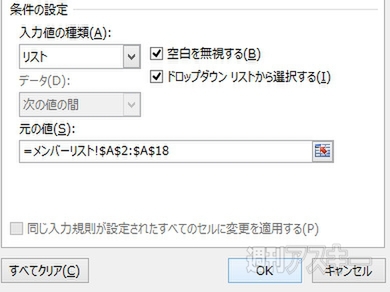 |
|---|
↑“データの入力規則”ウインドーの“元の値”項目に指定した範囲が入力される。あとは“OK”ボタンを押せばよい。
 |
|---|
↑これで設定は完了。リスト入力ができるようになり、セルを選択すると、右端にドロップダウンアローが表示される。
Step4 入力はリストから選ぶだけでオーケー
 |
|---|
↑ドロップダウンアローを押すとリスト表示される。セルをダブルクリックすれば、任意のキーワードを入力可能だ。
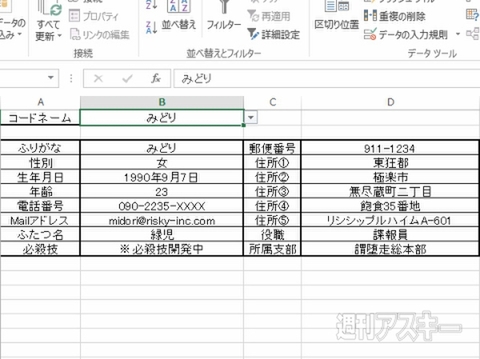 |
|---|
↑以前の記事で作成した詳細情報の確認フォーム。リストから選ぶだけで、すべての情報を確認できる。素早く操作できて超便利。
■一覧表データのメンテナンスには検索や置換を
一覧表は作成すれば終わりというものではありません。データのメンテナンスも重要です。特に住所録では、たとえば引っ越しによって、住所や電話番号が変わることもあります。そんなときも、検索や置換を活用して修正すれば楽チンです。
【検索】
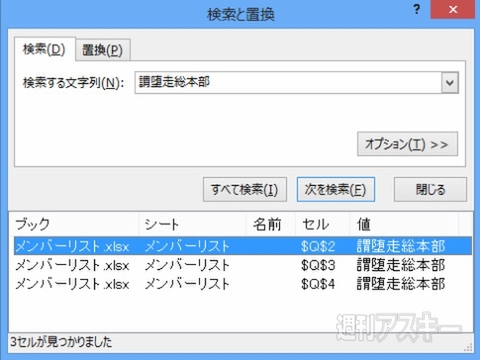 |
|---|
↑“Ctrl+F”で検索ウインドーを呼び出す。
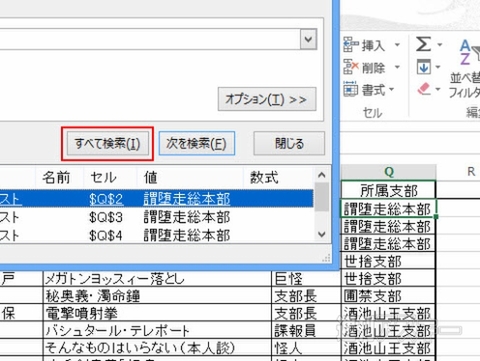 |
|---|
↑キーワードを入力して“すべて検索”を押す。
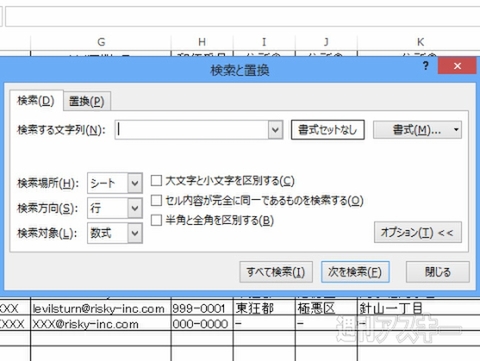 |
|---|
↑“オプション”では、検索する場所や方向、対象のデータ形式などを設定できる。大文字小文字を区別することも可能だ。
【置換】
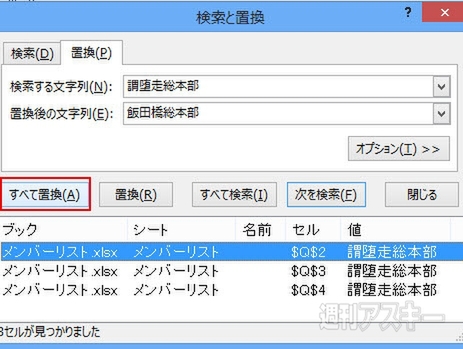 |
|---|
↑“Ctrl+H”で置換ウインドーを呼び出し、検索するキーワードと置換後の文字列を入力。“すべて置換”を選択する。
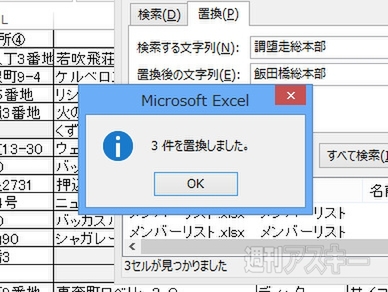 |
|---|
↑該当の文字列を探し出し、置換する。
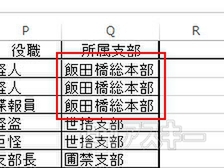 |
|---|
↑セルに入力されていたデータが書き替わる。
以上、“ドロップダウンリスト”の使い方や“検索”、“置換”について見てきました。ぜひ実践に役立ててみてください。 『エクセル道場 ~秘密結社成り上がり編』は週刊アスキー本誌に好評連載中です。そちらもぜひチェックして、みどりさんの大奮闘ぶりをお楽しみください!
 |
|---|
また、Office 2013がバンドルされて、なんと4万円前後から購入できる“8インチ Windows8タブレット”をOfficeともども活用しまくろう!というムックも絶賛発売中です。8インチタブの賢い運用法からエクセルの活用法までがギッシリつまった1冊です。ぜひお近くの書店やネット書店などでお買い求めください。
 |
|---|
| |
週刊アスキーの最新情報を購読しよう
本記事はアフィリエイトプログラムによる収益を得ている場合があります



