プログラムの知識をまったくもっていなくても、操作の自動化プログラムを作成できるマクロ機能を使って、帳票や書類をラクラク作成しよう。
 |
|---|
操作手順を記録して
すばやくデータを整形
住所録や商品リストなど、あらかじめ作成しておいたデータから、必要な要素だけを抜き出して新たな表を作成するケースがあるとしよう。
そこで利用したいのが、単純な繰り返し作業を自動化できる“マクロ”。ユーザーが実行した操作を記録しておき、ショートカットキーなどで同じ操作を実行できる機能だ。決められた項目だけを抜き出してあらためてレイアウトしたり、行列の挿入や削除、入れ替えて貼り付けなどの操作で対応できない場合に活躍してくれる。
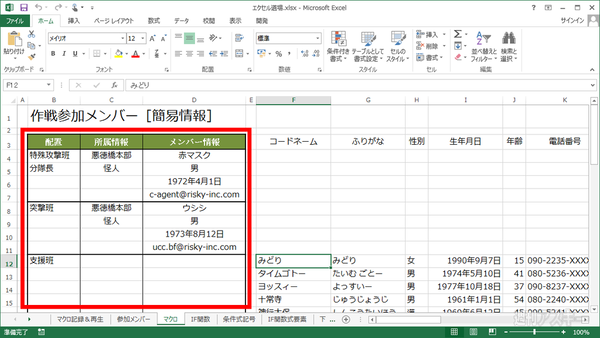 |
|---|
| ↑マクロ機能は、すでに入力しているデータのレイアウトを変更したり、単純な繰り返し作業にうってつけ。 |
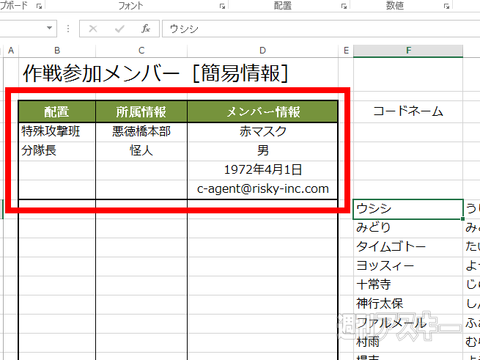 |
|---|
| ↑ここでは右側のメンバー一覧から、左側の整形されたリスト作成をマクロ化してみる。 |
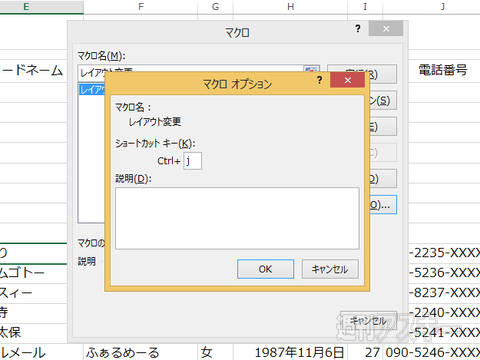 |
|---|
| ↑それぞれのマクロには、ショートカットキーを割り当て可能だ。Ctrlキーと組み合わせてすばやく実行できる。 |
2つのステップで
単純作業を自動化
マクロを利用するには“記録”と“実行”の2ステップが必要だ。まずは、ユーザーが作業した内容を記録。そのあと簡単な操作で、その内容を寸分違わず再現できる。ここでは、マクロを記録する方法と記録したマクロの実行方法を紹介。めんどうな作業はマクロで自動化しよう。
Step 01
“表示”タブでマクロ機能を呼び出す
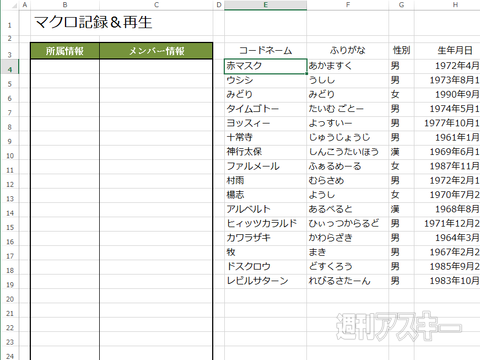 |
|---|
| ↑右側にあるメンバーの一覧情報から、必要な項目の値だけを抜き出して“所属情報”と“メンバー情報”に貼り付ける。 |
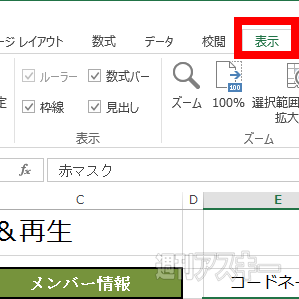 |
|---|
| ↑まずは“表示”タブを選択して、リボンのメニューを切り替える。 |
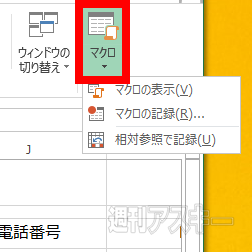 |
|---|
| ↑メニュー左端の“マクロ”で矢印部分を選択。メニューが展開する。 |
Step 02
マクロの名称とショートカットキーを決定
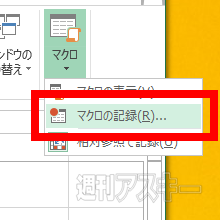 |
|---|
| ↑“相対参照”で記録が有効なことを確認して“マクロの記録”を選択。 |
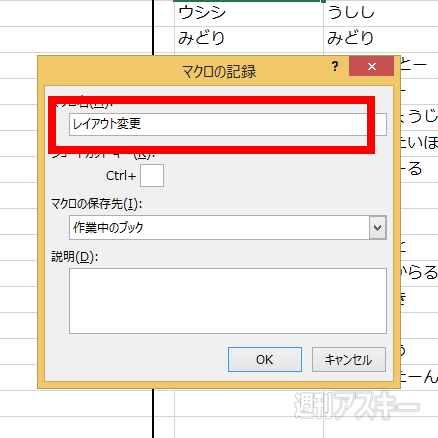 |
|---|
| ↑設定ウインドーが出現。まずは“マクロ名”項目に名称を入力。 |
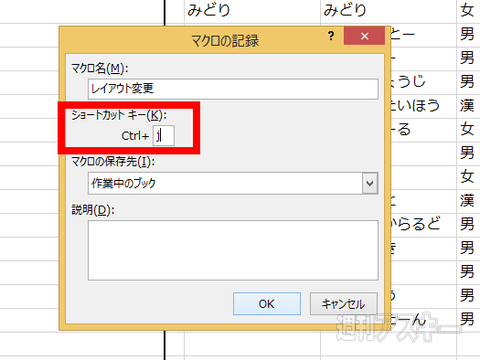 |
|---|
| ↑“ショートカットキー”項目に、使うキーを入力して記録開始。なお、標準状態でショートカットキーに使われていないのは“j”と“m”の2つ。 |
Step 03
実際に操作して作業手順をマクロに記録
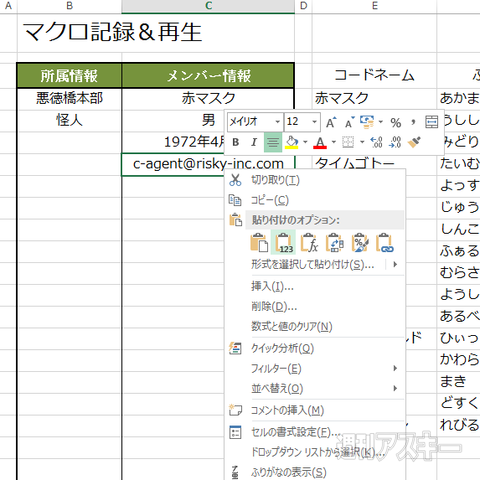 |
|---|
| ↑右側のリストから必要な項目をコピーして左側の表に貼り付ける。 |
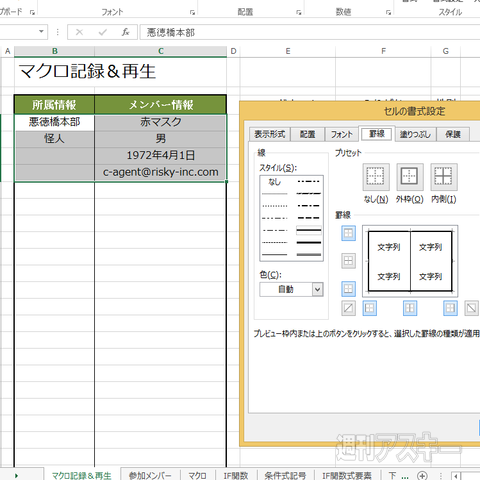 |
|---|
| ↑罫線やセルの背景、表示形式など、セルの書式設定に関する設定も記録可能。 |
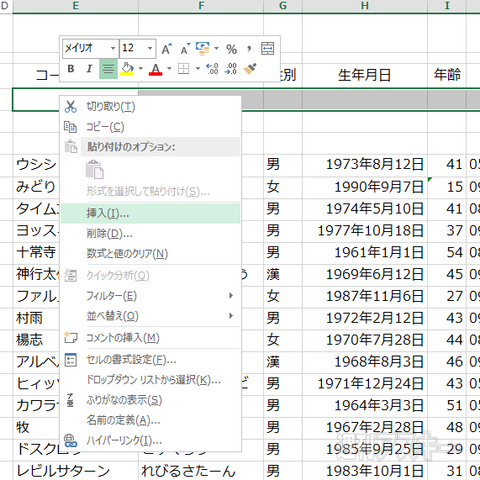 |
|---|
| ↑セルの挿入や削除など、シートを編集する操作にも、もちろん対応。 |
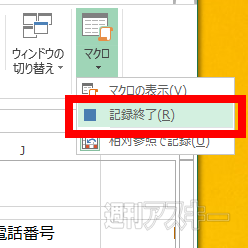 |
|---|
| ↑一連の作業が終了したら、メニューを開いて“記録終了”を選択。 |
Step 04
記録したマクロを呼び出して実行
 |
|---|
| ↑リボンの“マクロ”ボタンを選択して、設定ウインドーを呼び出す。 |
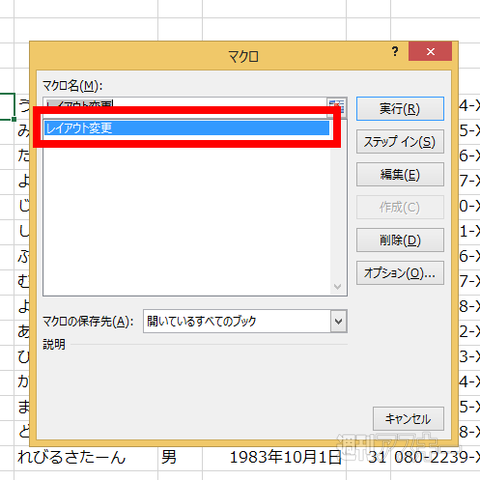 |
|---|
| ↑“マクロ名”項目でマクロを選んで“実行”を選択すると……。 |
 |
|---|
| ↑右側のリストから6つの項目をコピーして、完了したメンバーのデータは削除。マクロはショートカットキーでも実行可能。 |
Step 05
こまめにチェックして不要なマクロを削除
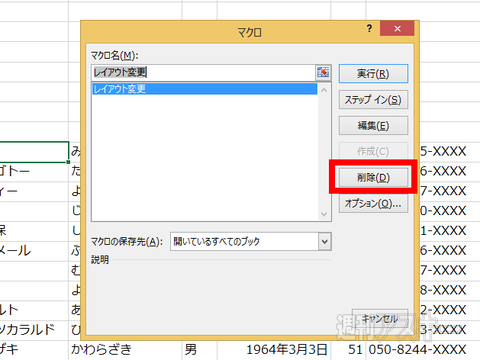 |
|---|
| ↑マクロが不要になった場合は、設定ウインドーで削除する。“マクロ名”で削除したいマクロを選び“削除”を選ぶ。 |
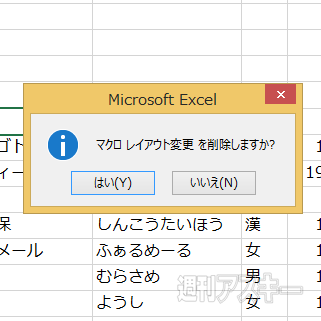 |
|---|
| ↑確認用のウインドーが表示。“はい”を選択すると削除が完了する。 |
 |
|---|
| ↑マクロを削除した場合、“元に戻す”などで復元できないので注意。 |
 |
|---|
-
2,030円

-
1,814円

-
Office 2011 for Mac パーフェクトガ...
2,138円

-
1,490円

週刊アスキーの最新情報を購読しよう
本記事はアフィリエイトプログラムによる収益を得ている場合があります







