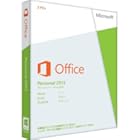ある条件を設定し、条件を満たすかどうかで表示する値を変えるIF関数。そのIF関数を利用して、データを評価する方法を紹介する。
 |
|---|
やっかいな作業を
省いて作業を効率化
営業成績などの帳票を作成し、成果をもとに評価を記入する場合があるとする。手入力だと、いちいち数値を確認しながら評価を入力していくことになるが、手間がかかるうえに、入力ミスの危険性もある。そんなケースで重宝するのが“IF関数”だ。
IF関数では、あらかじめ条件を設定しておき、その条件をクリアできた場合と、できなかった場合で、それぞれ表示結果を指定できる。判定条件や表示結果も自在に設定できるので、使いこなせれば、手間のかかる作業を効率化できるのだ。
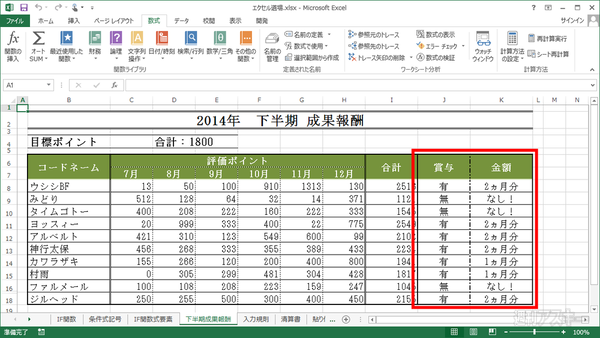 |
|---|
| ↑図の“賞与”の有り無しとその“金額”は、IF関数を使って自動的に表示させている。 |
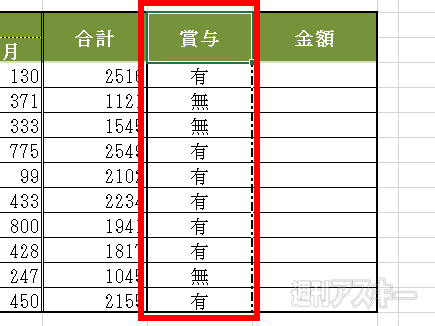 |
|---|
| ↑IF関数を利用して、合計の数値により表示する値を変更できる。表示する値は、文字列でもオーケーだ。 |
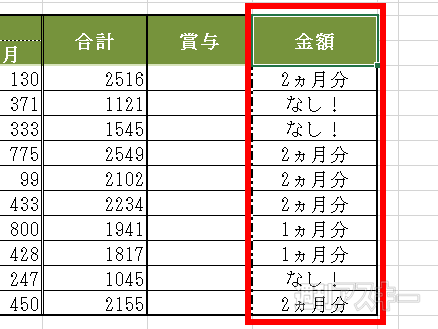 |
|---|
| ↑表示する値は、通常は2種類限定だが、IF関数を2つ組み合わせることで、3種類以上の結果に分岐できる。 |
論理式を利用して
表示する値を変更
関数のメニューは“数式”タブに集約されており、IF関数は“論理”メニューにある。設定ウインドーを呼び出し、条件の成否を判定する“論理式”を入力し、条件を満たしたときと、満たさないときの結果を設定すればいい。各要素を理解して表示する値を設定しよう。
Step.1
IF関数の設定ウインドーを呼び出す
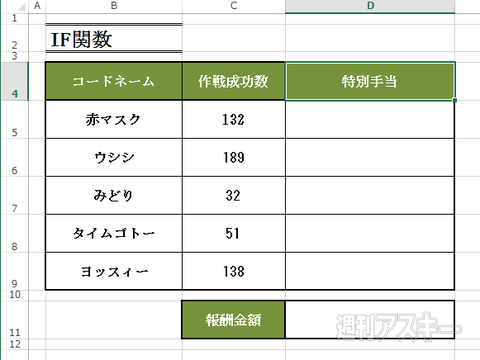 |
|---|
| ↑例として利用する表。IF関数を使って“作戦成功数”をチェックし、“特別手当”に表示する値を変更する仕組み。 |
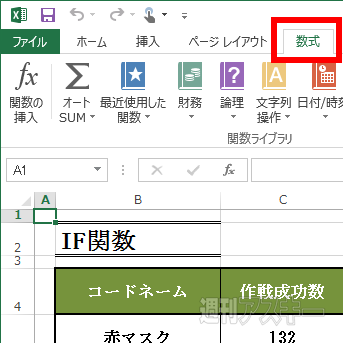 |
|---|
| ↑リボンで“数式”タブを選択して、表示メニューを切り替える。 |
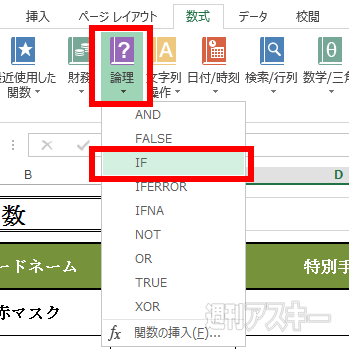 |
|---|
| ↑“関数ライブラリ”項目の“論理”で、メニューから“IF”を選択。 |
Step.2
判定する条件を決めて表示する値を設定
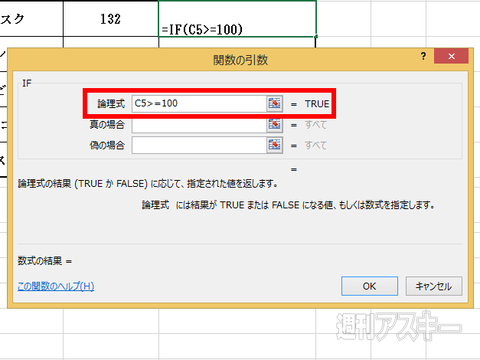 |
|---|
| ↑設定ウインドーが出現。“論理式”に判定するための条件を入力。ここでは“C5セルの値が100以上”の場合に設定。 |
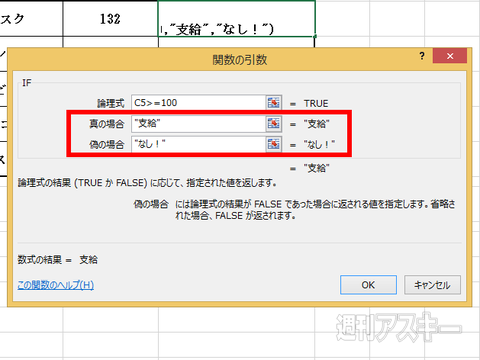 |
|---|
| ↑“真の場合”には論理式の条件を満たした場合に、“偽の場合”には満たせなかった場合に表示する値を設定する。 |
Step.3
論理式の判定に従って表示する結果が変化
 |
|---|
| ↑C5セルの値、つまり“作戦成功数”が100以上のため“特別手当”欄には条件を満たした場合の“支給”を表示する。 |
 |
|---|
| ↑オートフィルで関数式を全体にコピー。“作戦成功数”欄の数値が100以下となっているメンバーには“なし!”を表示する。 |
Step.4
表示する値にセルアドレスを指定すると……
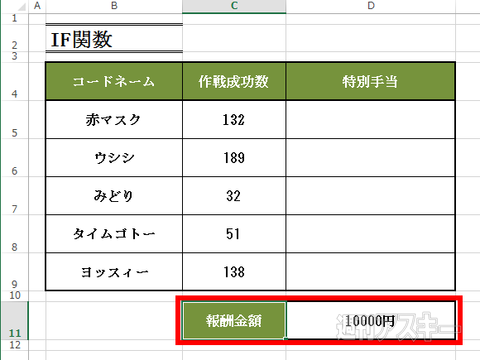 |
|---|
| ↑表示する値に、数値や文字列ではなく、セルを指定すれば、結果を手軽に変更できて便利。まずは参照するセルを設定。 |
 |
|---|
| ↑設定ウインドーで設定値を入力する際、“真の場合”にセルアドレスを指定。アドレスは“$”を入れ、絶対参照にしておく。 |
Step.5
関数式を修正せずに表示する値を変更
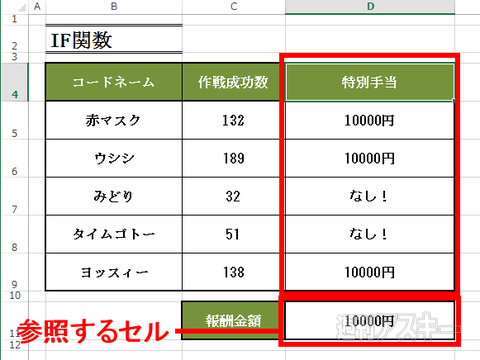 |
|---|
| ↑条件を満たしたメンバーの“特別手当”欄には、参照するセルの値“10000円”を表示する。 |
 |
|---|
| ↑参照セルの値を“10000円”から“20000円”に変更すると……。 |
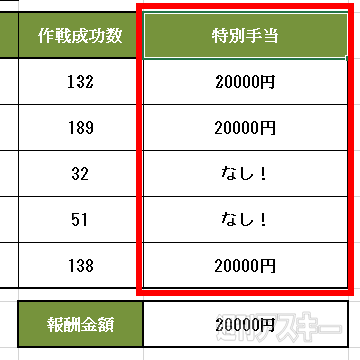 |
|---|
| ↑“特別手当”欄の値が“20000円”に変わる。関数式を修正せずに値を変更できる。 |
 |
|---|
週刊アスキーの最新情報を購読しよう
本記事はアフィリエイトプログラムによる収益を得ている場合があります