今回は、印刷プレビューのような表示でありながら、データの入力や編集も実行できる“ページレイアウト”モードを紹介します。ヘッダーやフッターがつねに表示されるので、印刷したときのイメージがわかりやすく、また編集もできて便利です。
 |
|---|
■印刷結果を眺めつつ編集できる表示モード
データをプリントする前に、出力イメージを確認できて重宝するのが“印刷プレビュー”です。でも、こまめに確認するのはめんどうなもの。そこで利用したいのが“ページレイアウト”モードです。
印刷プレビューのように印刷する際のレイアウトを表示しながら、データの入力や削除、グラフの作成、イラスト挿入など、データの編集が可能です。余白の調整はできませんが、ヘッダーとフッターなども表示されます。つねにプリントしたときのイメージを確認しながら、データをまとめられるのでぜひ活用しましょう。
ページレイアウトモードにして各種編集を行なう
 |
|---|
↑“表示”タブで“ブックの表示”にある“ページレイアウト”を選ぶと、モードが切り替わる。基本的には見た目が変わるだけで、このモードでも通常どおりの作業が行なえる。
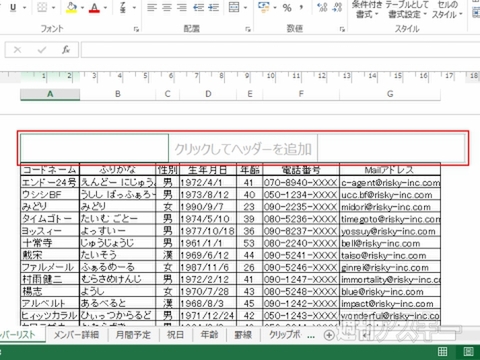 |
|---|
↑標準モードでは表示されないヘッダーのエリアが表われる。ヘッダーは、左側・中央・右側の3エリアに分割されており、それぞれのエリアに入力が可能。フッターも同様の構成だ。
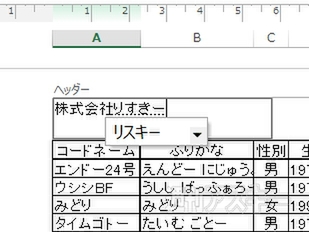 |
|---|
↑エリアのいずれかをクリックすると、入力できる状態になる。なお、文字列のほかに写真やイラストも入力できる。
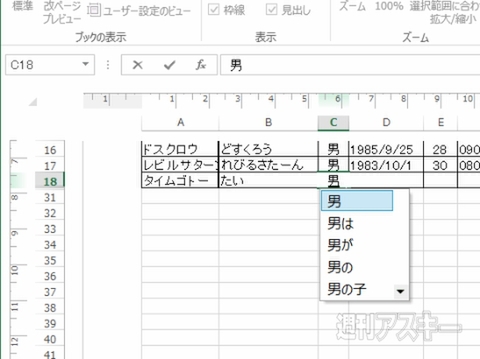 |
|---|
↑ページレイアウトで表示している状態でも、文字列を追加したり、削除したり、標準モードと同様にデータを編集できる。
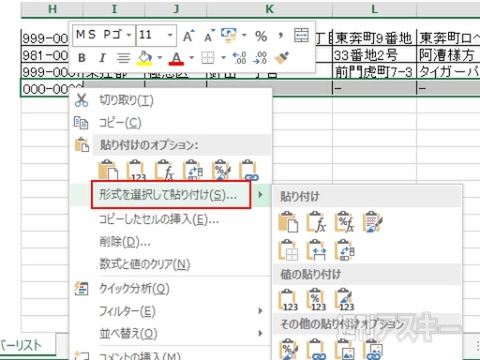 |
|---|
↑セルの範囲指定や入力している文字列のコピー、ペーストも問題なく実行できる。
■ヘッダー/フッターを徹底活用する
資料を作成する際に利用すると便利なのが、ヘッダー/フッターです。先頭ページに入力しておけば、2枚目以降にも統一して表示される仕組みで、情報を資料全体に表示したい場合などに重宝します。
ページ番号や会社名、注意事項などは、ヘッダー/フッターに入力するといいでしょう。ページレイアウトモードなら、出力イメージを確認しながら編集できるので作業がはかどります。
Step1 ページレイアウトでヘッダーを入力する
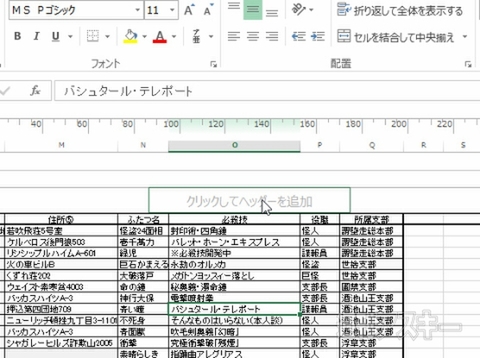 |
|---|
↑“表示”タブの“ブックの表示”項目にある“ページレイアウト”を選ぶ。表示が切り替わったら、ヘッダーをクリック。
 |
|---|
↑ヘッダー内部でカーソルが点滅をはじめ、文字列の入力待ち状態になる。なお、入力する文字の大きさは変更可能だ。
Step2 プリセットを利用してワンクリックで入力
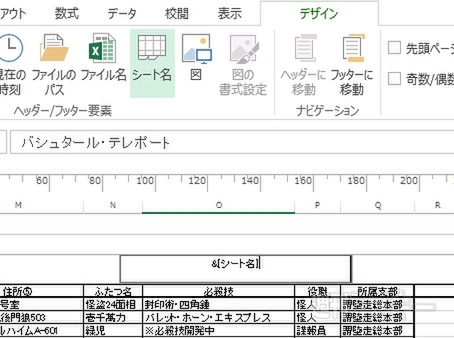 |
|---|
↑リボンUI部分に“ヘッダー/フッターツール”が表示される。“ヘッダー/フッター編集”にプリセットが用意されている。
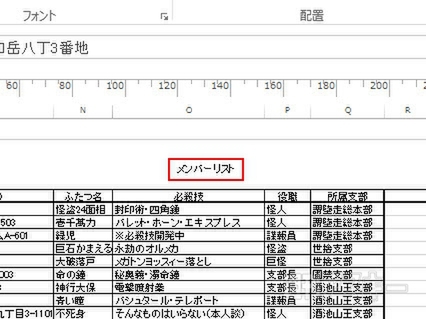 |
|---|
↑プリセットから“シート名”を選択すると“&[シート名]”と入力され、確定するとシート名がヘッダーに表示される。
Step3 プリセットを複数組み合わせて表示する
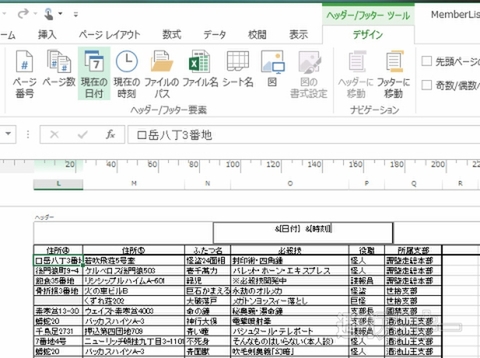 |
|---|
↑プリセットどうしを組み合わせて入力することも、もちろん可能だ。“現在の日付”に加えて“現在の時刻”を入力。
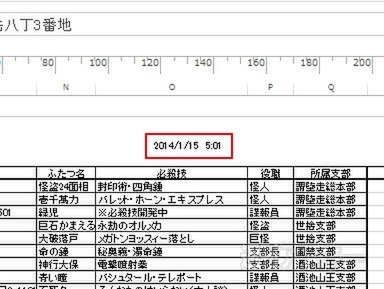 |
|---|
↑入力した時点の日付と時刻が続けて表示される。プリセットには、ページ番号やページ数、ファイル名なども用意。
Step4 ヘッダーとフッターをワンクリックで移動
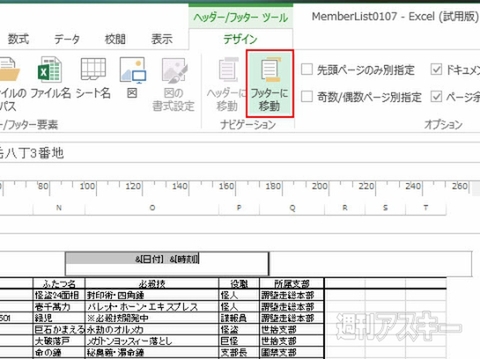 |
|---|
↑ヘッダーを編集している際に、リボンUIの“ナビゲーション”項目にある“フッターに移動”をクリックすると……。
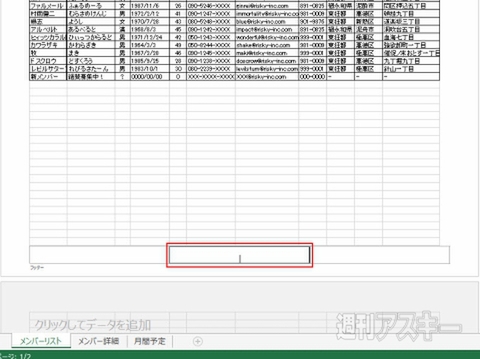 |
|---|
↑カーソルが瞬時にフッターに移動。そのままフッターを入力できる。当然ながら、フッターでもプリセットを利用可能だ。
Step5 プリセットに文字列を追加して補足する
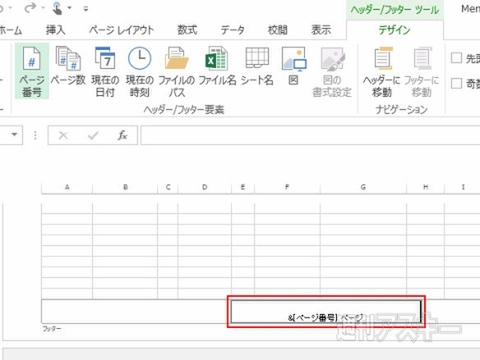 |
|---|
↑プリセットとテキストを組み合わせて入力することも可能だ。“ &[ページ番号]”に加えて“ページ”を入力する。
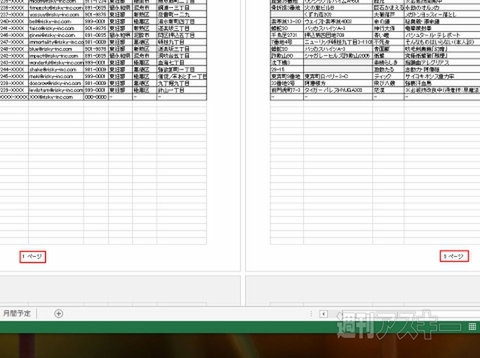 |
|---|
↑ページ番号のうしろに、入力した“ページ”が表示される。プリセットだけでなく任意の文字列で補足できるのが便利。
以上、“ページレイアウト”モードや、そこで入力できるヘッダー/フッターの扱い方について見てきました。ぜひ実践に役立ててみてください。 『エクセル道場 ~秘密結社成り上がり編』は週刊アスキー本誌に好評連載中です。そちらもぜひチェックして、みどりさんの大奮闘ぶりをお楽しみください!
 |
|---|
週刊アスキーの最新情報を購読しよう
本記事はアフィリエイトプログラムによる収益を得ている場合があります



