セルの幅に合わせて文字のサイズを小さくしたり改行するなど、書類を作成する際に重宝するのが文字列の“表示設定”と“配置”機能だ。文字列の表示テクニックで、無駄をなくそう。
 |
|---|
限られたサイズに
必要な情報を集約
エクセルで書類を作成する場合、印刷する用紙サイズを想定してレイアウトを考えるため、セルの幅や高さを自由に変更できない場合も多い。無理に調整すると、項目名などが見切れてしまったり、極端にフォントサイズが小さくなったりしてしまう。
そこでマスターしておきたいのが、文字列の“表示設定”と“配置”だ。セルを結合したり、セル内で改行したり、表示設定を工夫することで、余計なスペースをカット。さらに、配置を調整すれば、必要な情報を集約した書類を作成できるのだ。
 |
|---|
| ↑リボンの“配置”で、文字列の表示位置などを調節。 |
 |
|---|
| ↑入力したデータが文字列の場合、デフォルト設定では左揃えになっている。文字の配置で位置を変更しよう。 |
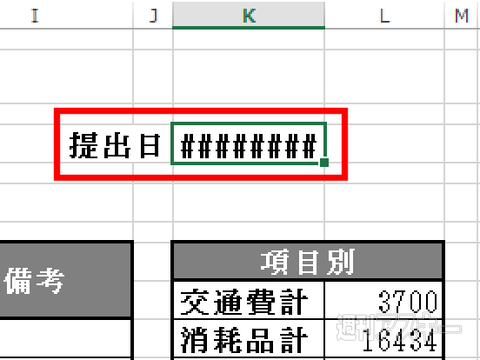 |
|---|
| ↑デフォルト状態では入力したデータがエラー表示になる場合も。セルの結合や折り返しなど、表示設定を変更。 |
セルの幅に合わせて
表示方法を選択
レイアウトの都合で、セルの幅を広げることができず、文字列が表示できなかったり、見切れてしまったりする場合は“セルの結合”や“文字列の折返し”で対応するとよい。また、文字列が微妙にセルへ収まりきらない場合は、文字列を縮小して表示するといった方法もある。
Step1
セルを結合してセルの幅を広げる
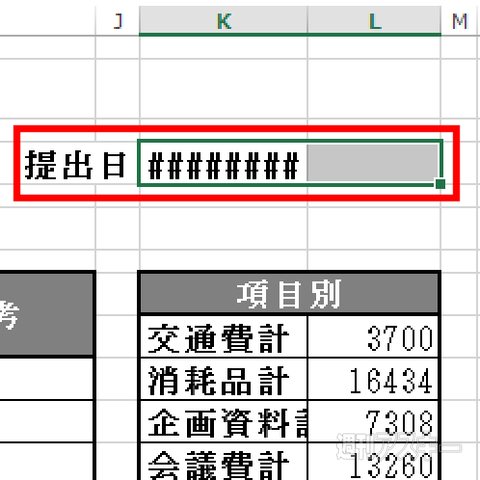 |
|---|
| ↑セルの幅が足りないため、日付表示がエラー表示になっている。 |
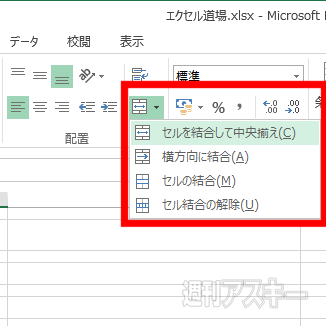 |
|---|
| ↑“配置”項目にある“セルの結合”ボタンでメニューを展開する。 |
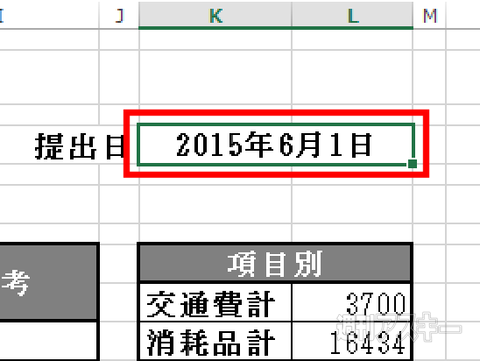 |
|---|
| ↑“セルを結合して中央揃え”を選択。2つのセルが結合して、ひとつのセルとして使えるようになり、日付が表示された。 |
step2
セル内で文字列を折り返して表示
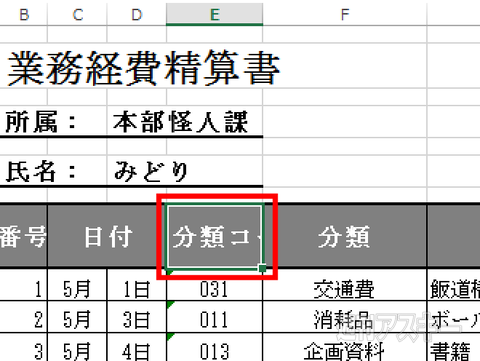 |
|---|
| ↑セルの幅に対して、入力している文字列が長すぎて、表示しきれていない。こういった場合は、文字列の折り返しを使う。 |
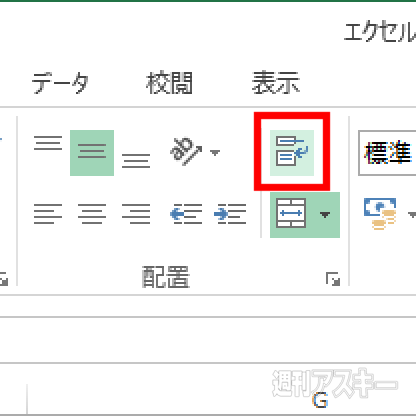 |
|---|
| ↑“配置”項目にある“折返して全体を表示する”を選択すると……。 |
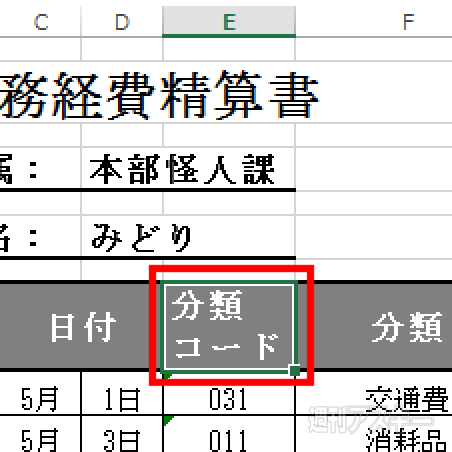 |
|---|
| ↑セルの幅に合わせて文字列がセル内で折り返して表示される。 |
Step3
改行位置をユーザーが手動で入力
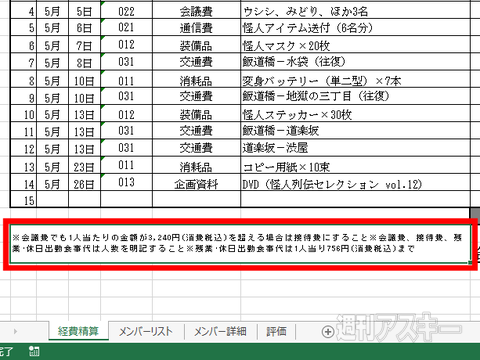 |
|---|
| ↑“折返して全体を表示”では、セルの幅に合わせて改行される。改行位置を調整したい場合は、手動で改行する必要がある。 |
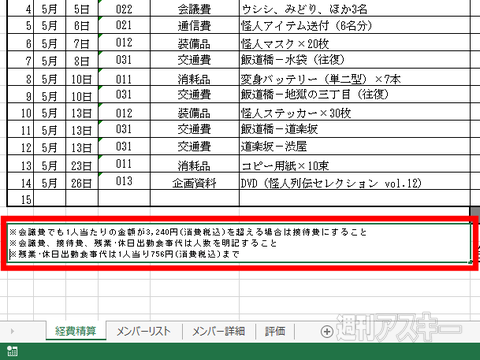 |
|---|
| ↑手動での改行は“Alt+Enter”キーで実行する。好きな場所で改行できるため、個条書きなどで表示したい場合には便利。 |
Step4
セルの書式設定の“配置”タブで詳細設定
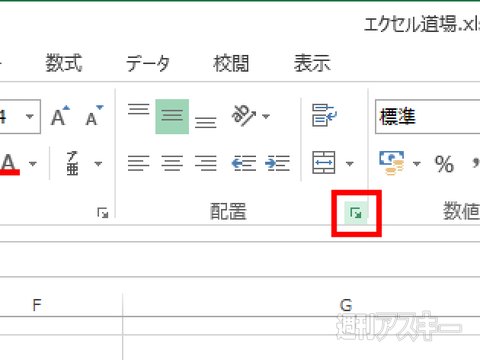 |
|---|
| ↑文字列の配置はセルの書式設定で詳細に設定可能。“配置”項目の右下にある“セルの書式設定:配置”ボタンで呼び出す。 |
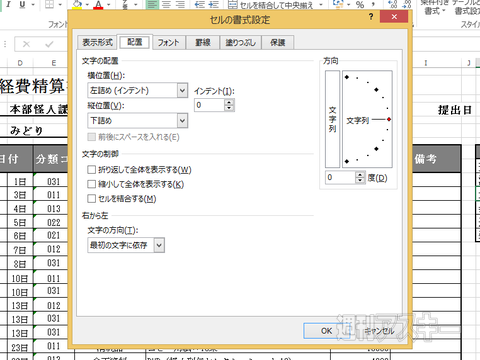 |
|---|
| ↑設定ウインドーが出現。文字の表示位置や折り返しといった制御のほか、文字を表示する角度など、方向も設定可能。 |
Step5
文字列を縮小してセル内に表示
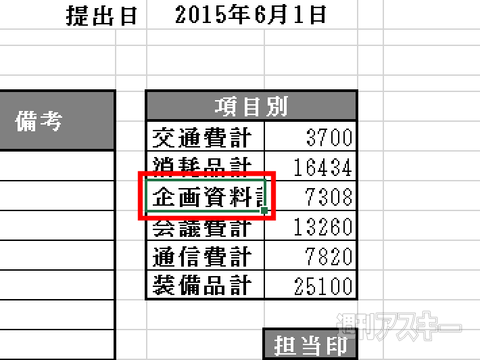 |
|---|
| ↑入力した文字列が微妙にセルの幅に収まりきらない。1文字程度の場合であれば、縮小して表示する機能が手っ取り早い。 |
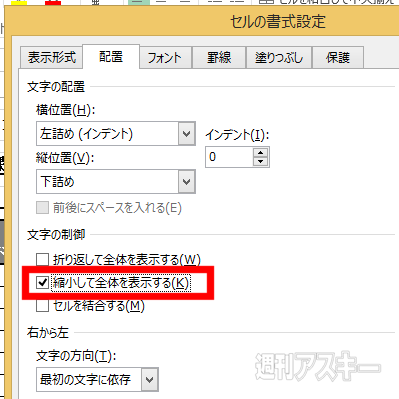 |
|---|
| ↑設定ウインドーを呼び出して“縮小して全体を表示”をチェック。 |
 |
|---|
| ↑入力した文字列がセルの幅に合わせて、自動的に縮小表示。 |
 |
|---|
※Excel2013の便利な使い方や操作を解説した『エクセル道場』は、電子版週刊アスキーにて連載中!
-
Office 2011 for Mac パーフェクトガ...
2,138円

-
1,814円

-
2,030円

-
1,944円

週刊アスキーの最新情報を購読しよう
本記事はアフィリエイトプログラムによる収益を得ている場合があります







