今回のテーマは“置換”。データを流用したり、入力したデータのチェックをしたりする場合に重宝する機能だ。
 |
|---|
データを流用する際に
必須の“置換”機能
経費精算書やシフト管理表など、作成したデータを流用して表をつくるケースは多い。そんなときに重宝するのが“置換”機能だ。指定した文字列を検索して、任意の文字列に置き換えてくれる機能で、データのチェックと修正をまとめてこなせるのが特徴だ。作成済みデータのメンテナンスにも重宝する。
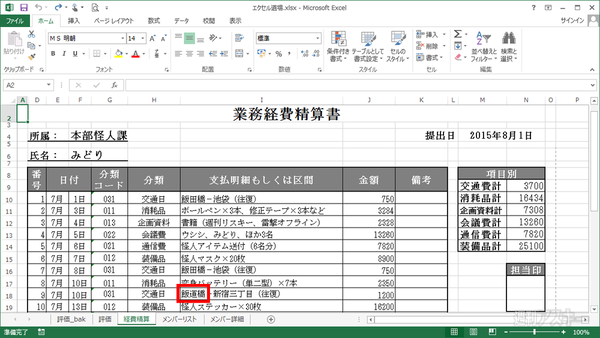 |
|---|
| ↑たとえば、項目名の入力ミスを発見した場合、同じ間違いを探し出して、いちいち修正データを入力するのはめんどうな作業だが……。 |
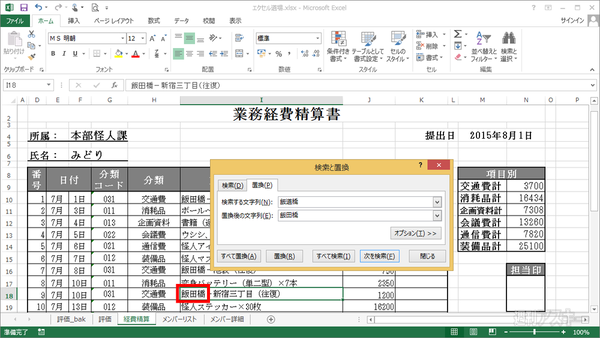 |
|---|
| ↑“置換”ウインドーを呼び出して文字列を指定して検索し、データを置き換えられる。ボタンを押すだけで修正できてラクチンだ。 |
ワンクリックで
文字列を置き替え
“置換”は、リボンのホームタブから呼び出して利用する。検索したい文字列と置き換えたい文字列を入力して“すべて置換”を選択すれば、一気に文字列を置き換えられる。1ヵ所ずつ、確認しながら置換したい場合は検索して置換すれば良い。
Step1
置換ウインドーを呼び出す
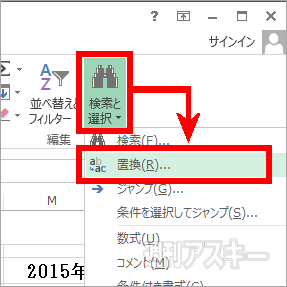 |
|---|
| ↑“ホーム”タブにある“検索と選択”を選びメニューを展開する。 |
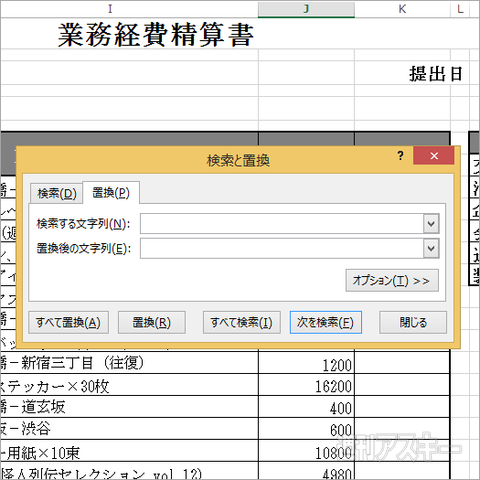 |
|---|
| ↑メニューから“置換”を選ぶと、置換用のウインドーが現われる。 |
Step2
置き換える文字列を入力
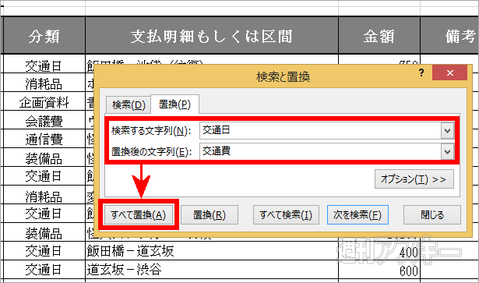 |
|---|
| ↑“検索する文字列”項目に置換したい文字列を入力し、“置換後の文字列”項目に置き換える文字列を入力。 |
Step3
対象の文字列をまとめて置換
 |
|---|
| ↑“すべて置換”を選択すると、該当の文字列を、指定した文字列にまとめて置き換えて、置換した件数を表示。 |
Step4
該当の個所を確認しつつ置換
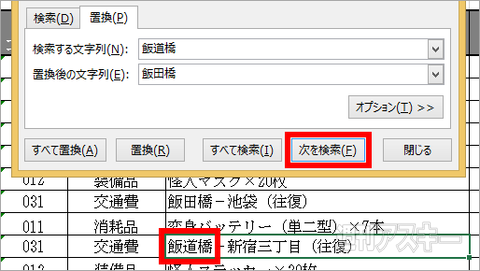 |
|---|
| ↑“次を検索”を選び、その後に“置換”を使うことで1ヵ所ずつ置換も可能だ。 |
Step5
置換対象を書式などで限定
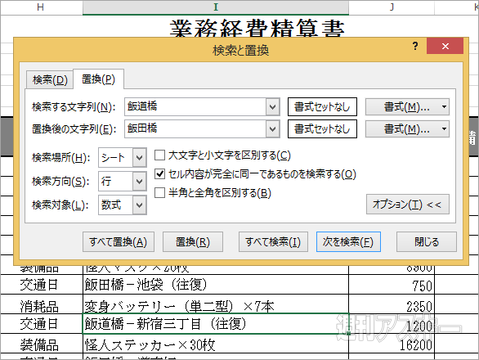 |
|---|
| ↑“オプション”を選択すると、検索する際に、セルの書式設定したり、検索する場所や対象を限定できる。 |
※Excel2013の便利な使い方や操作を解説した『エクセル道場』は、電子版週刊アスキーにて連載中!
週刊アスキーの最新情報を購読しよう








