必要な情報はひとつのシートに集約するのが基本だが、項目が多くなり過ぎると作業しにくい。非表示/再表示機能で、そんな悩みを解決!
 |
|---|
重要項目だけ表示して
編集作業を効率化
エクセルで住所録や帳票を作成していると、項目数が増えすぎて1画面に収まりきらないことがしばしばある。そういったデータでは、各項目の比較や入力した情報の修正などで、こまめにシートをスクロールさせながら作業しなくてはならず、非常にめんどうだ。
そこで利用したいのが、列や行の非表示/再表示機能。作業に必要ない項目を非表示にしておき、必要なときだけ再表示できる。表示項目を一時的に必要な分に絞り、作業後は表示を元の状態に戻せて重宝する。
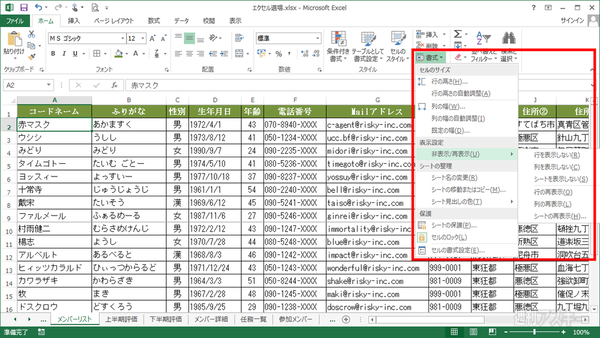 |
|---|
| ↑行または列をまるごと非表示にしたり再表示したいときは、リボンの“書式”から。 |
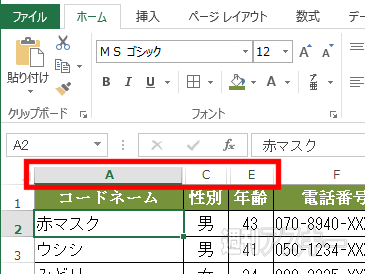 |
|---|
| ↑重要性の低い列(行)は非表示にして、必要性の高い項目だけを表示できる。削除とは異なり、再表示できる点も便利。 |
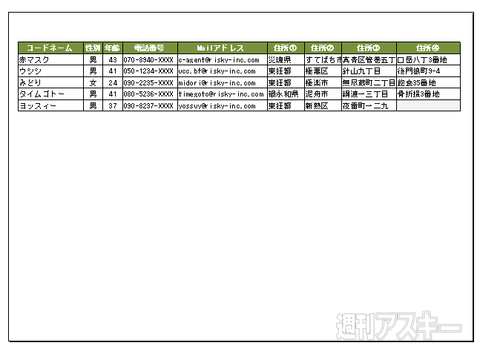 |
|---|
| ↑非表示にした列や行は、印刷時にも表示されない。プレゼン用の資料を作成する際など、一時的に項目を隠せる。 |
非表示/再表示を
メニューで簡単変更
非表示/再表示の設定は、列や行を指定してメニューから“非表示”または“再表示”を選択するだけ。ここでは1列(行)だけ設定する場合と、複数に対して設定する方法を紹介する。なお、列の場合のみ紹介しているが、行に対しても同様の操作で非表示/再表示を設定できる。
Step1
不要な列や行を非表示設定にする
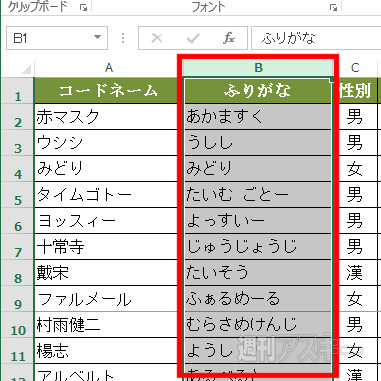 |
|---|
| ↑非表示にしたい列(行)を範囲選択して、列番号を右クリック。 |
 |
|---|
| ↑表示されたメニューの中から“非表示”を選択するだけで操作完了。 |
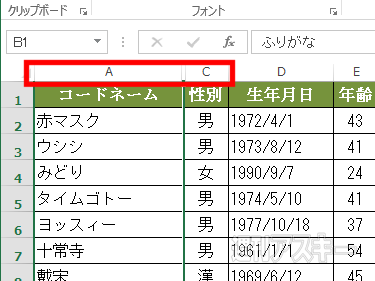 |
|---|
| ↑列(行)が非表示に設定される。ここでは、B列を非表示に設定。列番号を確認してみるとA列の次はC列になっている。 |
Step2
非表示にした列を再表示して情報を確認
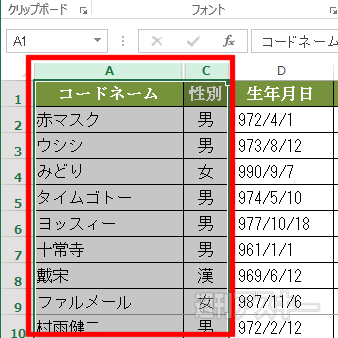 |
|---|
| ↑Shiftキーを押して列を選択。非表示にした列の前後もまとめて指定。 |
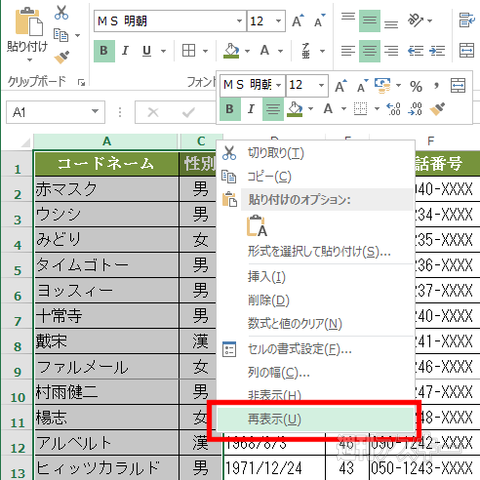 |
|---|
| ↑列番号を右クリックしてメニューを表示。“再表示”を選ぶ。 |
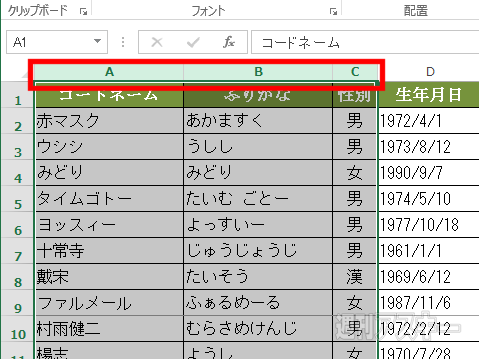 |
|---|
| ↑非表示になっていたB列が出現。削除した場合とは異なり、必要になったとき、すぐに再表示して、データを確認できる。 |
Step3
まとめて複数の列や行を非表示に設定
 |
|---|
| ↑非表示設定は、まとめて複数の列や行に対して実行できる。Shiftキーを押しながら非表示にしたい列を選択して……。 |
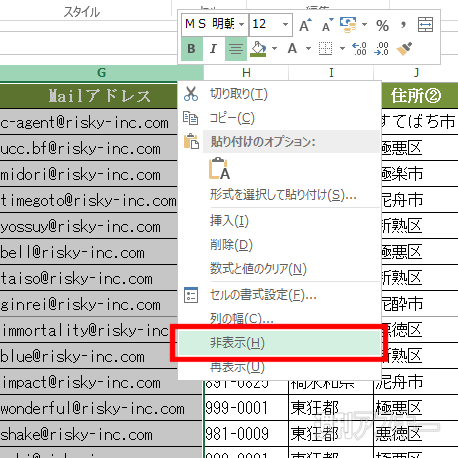 |
|---|
| ↑指定した範囲の列番号部分を右クリック。“非表示”を選ぶ。 |
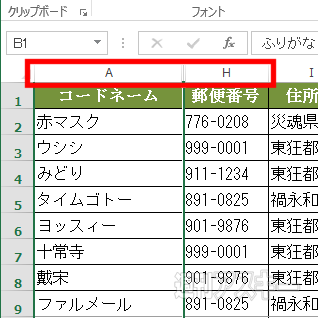 |
|---|
| ↑範囲選択したB列からG列まで非表示になり、A列の隣にH列が表示。 |
Step4
連続しない範囲をまとめて非表示設定
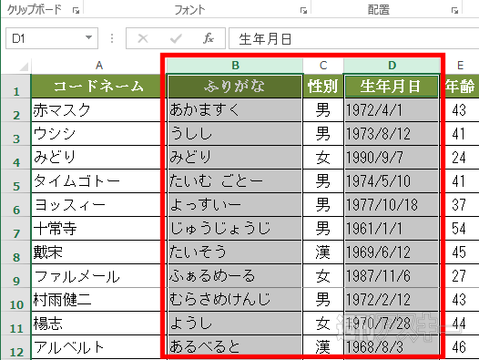 |
|---|
| ↑連続しない列や行を非表示にする場合、1ヵ所ずつ設定するのはめんどうだ。Ctrlキーを押しながら列を指定して……。 |
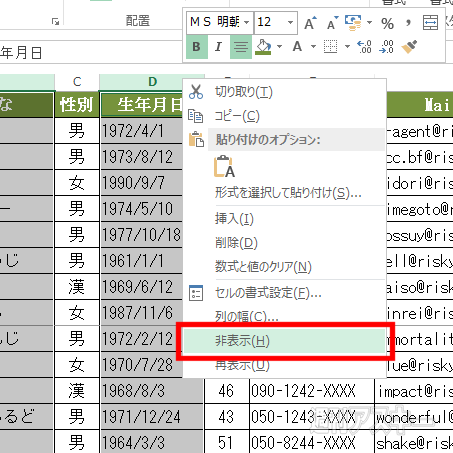 |
|---|
| ↑選択した列のいずれかの列番号を右クリックしてメニューを呼び出す。 |
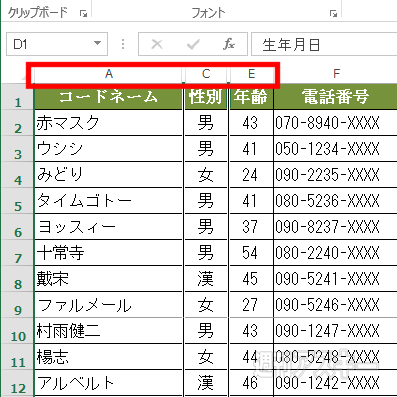 |
|---|
| ↑“非表示”を選ぶと、指定したB列とD列のみが非表示になる。 |
Step5
非表示にした列や行を一気に再表示
 |
|---|
| ↑列番号と行番号が交差した“全セル選択”ボタンをクリック。 |
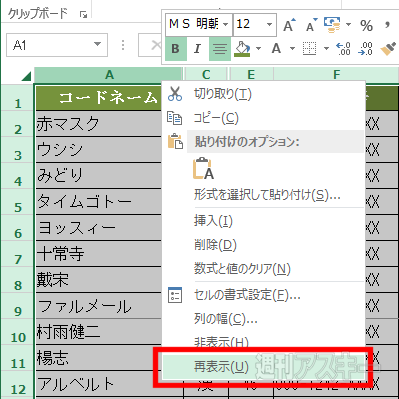 |
|---|
| ↑列番号を右クリックしてメニューから“再表示”を選択する。 |
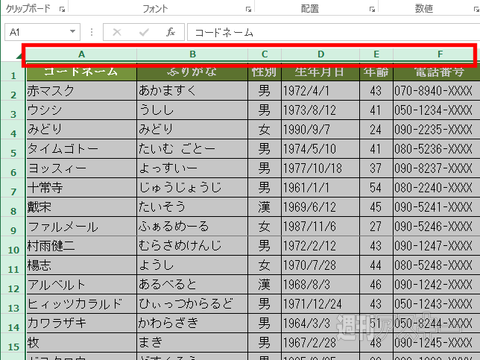 |
|---|
| ↑非表示になっていたすべての列が表示される。なお、シート全体を指定していても、列と行の再表示は一緒にはできない。 |
 |
|---|
-
1,814円

-
Office 2011 for Mac パーフェクトガ...
2,138円

-
2,030円

週刊アスキーの最新情報を購読しよう
本記事はアフィリエイトプログラムによる収益を得ている場合があります






