Macにほとんど触ったことがないまま、週刊アスキー編集部からMacPeople編集部に異動した山口ひろ美です。MacとWindowsを両方使っていると、WindowsにあってMacにない機能には不便さを感じてしまいます。「あの機能、Macにはないのかな?」と疑問を感じれば探しますが、予想したメニューに設定が見つからないと、ないものと信じてしまって探さない……ということがあります。
今回は「Macではできない」と信じ込んでいた機能を隣の席の人の画面で発見し、コッソリひとりで調べて解決したドキュメンタリーです。要するに、Windowsで使っていた機能をMacでも使えるようにするためのTIPSです。以前にも「MacでもWinのあの操作を」系の記事をご紹介していますので、「Winでできた操作をFinderでやるワザ」や「フォルダーパスを指定しファイル保存」もどうぞ!
プロローグ
Windowsでフォルダー内のファイルを閲覧するとき、表示方法を変更するボタンでサムネールサイズを適宜変更しますよね。画像が入ったフォルダーならサムネールを大きく表示して内容を確認できるので便利です。
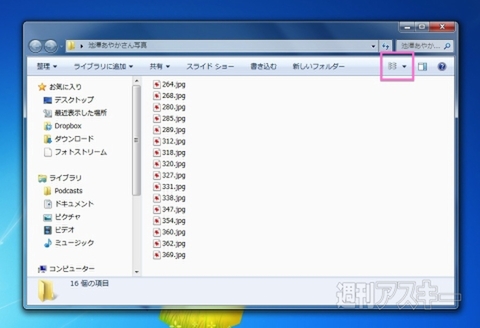 |
|---|
フォルダー右上のボタンを押すたびに表示サイズが変更されますね、みなさんご存知の通りです。
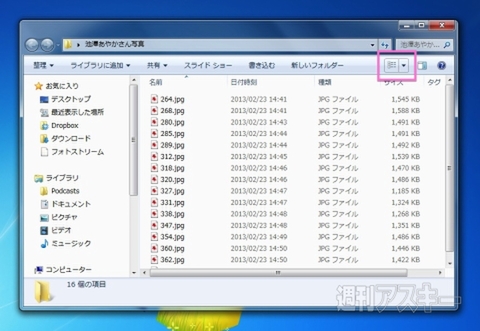 |
|---|
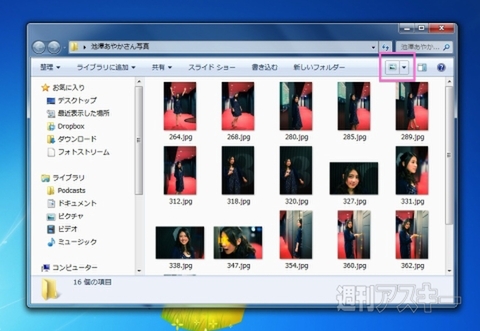 |
 |
写真を探すときは最大サイズにするとわかりやすいですね。
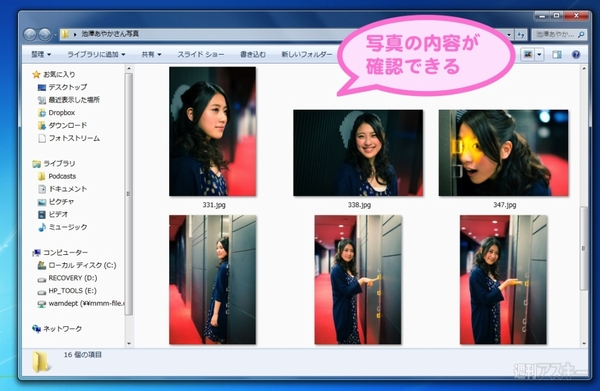 |
|---|
個人的な感想ですが、Macユーザーの方あまりサムネール表示を使わないという印象を持っていた私は、Macではこの機能を使う方法はないものと諦めていました。
Macでもアイコンのサムネールサイズを変更したい
MacのFinderのフォルダー表示方法は、アイコン表示/リスト表示/カラム表示/Cover Flowの4種類。フォルダー内容により、表示方法を切り替えている方が多いと思います。画像の入ったフォルダーなどはアイコン表示にすると便利ですが、標準状態ではサムネールが小さくて内容がよくわかりません。そんなとき私は、クイックルックや「プレビュー」アプリでしのいでいました。
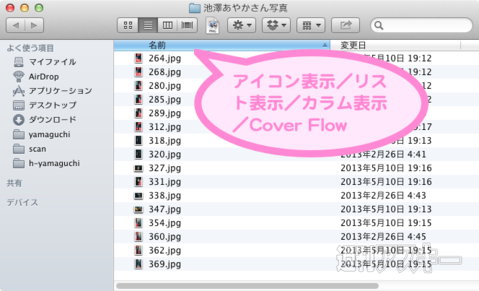 |
|---|
ところが今日、隣の席の人に写真を見せてもらう機会があり画面を見ていたところ、フォルダーウィンドウ下部のスライダーでサムネールサイズを変更しているではありませんか!!
つい数日前、Windowsユーザーに向かって「Macはさぁ、Windowsみたいにサムネールの拡大表示がないワケよ。でもクイックルックって便利な機能があるから困らないんだけどね〜」と地獄のミサワ風に語ってしまった自分が思い出されます。「ッターン!!」と華麗にスペースキーを叩いてクイックルックを起動して見せた自分の姿が脳裏にプレイバックします。隣席の人は当然そんな経緯は知らないわけですが、恥ずかしかったのでひとりで調べてみることにしました。
正直言って、解決方法は超簡単です。Finderの「表示」メニューで「ステータスバーを表示」しておけばいいだけでした……orz
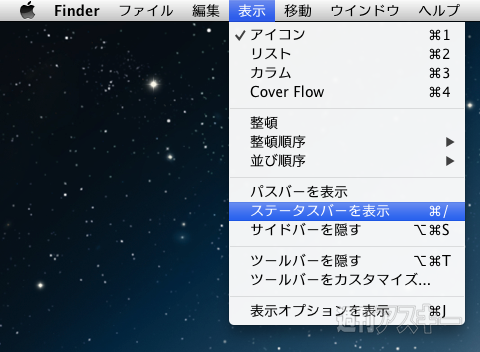 |
|---|
敗因は、画面をできるだけ広く使いたい病のため、高さを食うステータスバーを表示するという選択肢を早々に排除していたからです。これでフォルダー下部にスライダーが表示され、自由に拡大縮小が可能になりました。
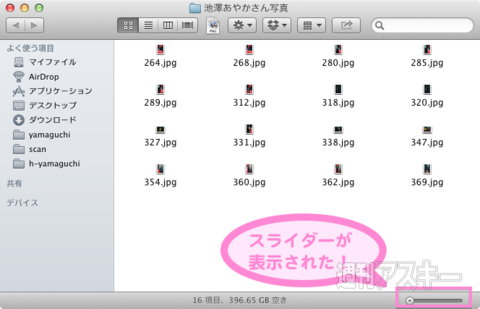 |
|---|
最大サイズにするとWindowsよりも拡大率が大きく、似た写真を見比べるのにも便利です。
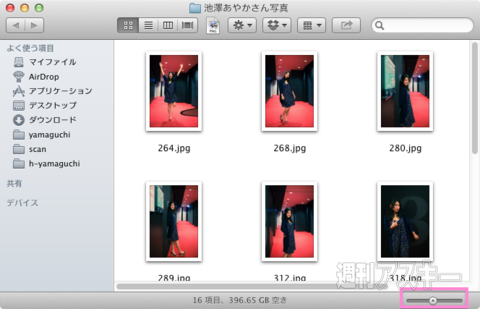 |
|---|
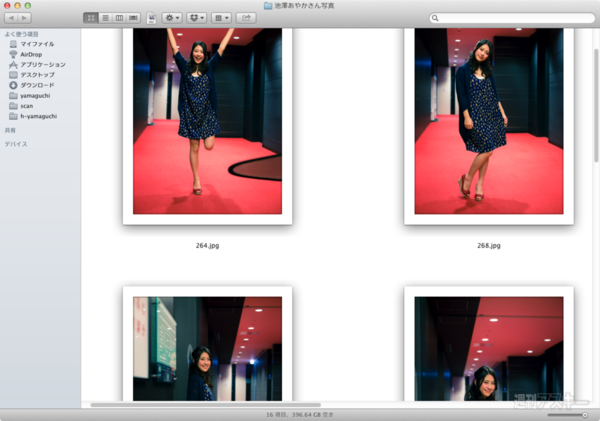 |
……思い込みって怖いですね。私と同じ悩みを抱えていた方、ひとりでも多くにこの記事が届くことを祈念します。
【MacPeopleデジタル版をNewsstandでも配信中!】
-
680円

-
APPLE MacBook Air 1.8GHz Core i5/1...
92,499円

-
APPLE MacBook Air 1.7GHz Core i5/1...
85,778円

-
APPLE MacBook Pro 13.3/2.5GHz Core...
91,735円

-
APPLE MacBook Pro 13.3/2.9GHz Core...
122,000円

-
APPLE MacBook Pro with Retina Disp...
123,000円

週刊アスキーの最新情報を購読しよう









