Macにほとんど触ったことがないまま、週刊アスキー編集部からMacPeople編集部に異動した山口ひろ美です。WindowsとMacを両刀使いしていると、細かい操作の相違の部分で「アレはできないの? コレはできないの?」と、欲求が出てきてしまいます。
Finder操作ワザをご紹介した回に続き、今回も重箱の隅をつつくような要望を解決するワザを探りました。
MacでもWindowsのように、フォルダーパスを指定してファイル保存したい
Macでフォルダー階層を表示する方法は、以前に発見して超快適になりました(関連記事)。でも、さらに今回の要望は、ファイルの保存時にフォルダーパスを指定して保存したいというものです。
 |
|---|
思いついたことを忘れないうちに書き留めたいとき、とりあえずテキストファイルを新規作成し、保存するときに初めて格納場所を考える……ということがあります。また、先週の会議資料を流用して今週の資料を作ろうといった場合、現在のファイルの置き場所と、保存したい先のフォルダーが異なりますよね。
これまで、このような場合はファイル保存パネルでフォルダー階層を移動して目的の場所に保存していました。が、階層が深いと非常に面倒くさいです。デスクトップに保存して手で移動することもありました。なんて非スマート!! パソコン誌編集者としてあるまじき非効率さ!! 自分が許せない! というわけで方法を探ったところ、解決できるワザを見つけました。
なんと、ファイル保存ダイアログのファイル名欄に「/」または「~」を入力すると、直接場所を指定できるようになるんですね!
 |
|---|
……であれば、フォルダーの情報パネルを開いてフォルダーのパスをコピペすれば解決です!
例えば下記の画面では「デスクトップ>work>会議>企画会議」という深い階層にある「5月22日フォルダー」内の会議資料を流用してファイルを作成し、「5月29日フォルダー」に保存しようとしています。「5月29日フォルダー」を選択した状態で「command」+「I」を押して情報パネルを表示させ、場所をダブルクリックして選択し、コピー。先ほど表示された「/」の後にそのままペーストすると、自動的に余分な「/」が消えるので、returnを押せばOK。
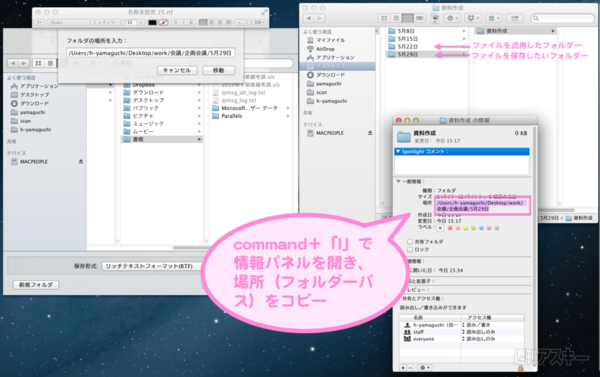 |
|---|
情報パネルを表示する「command」+「I」のショートカットにさえ慣れれば、かなりスムーズに運用できそう。これで、モヤモヤしたままデスクトップに保存したファイルを、指定のフォルダーに格納するという無駄手間が省けます。
このような細かい機能ってMac入門書にもなかなか書かれてないんですよね〜。書かれていたとしても、必要に迫られないとまったく頭に入ってきませんね。またひとつ、Mac力が上がりました。
【MacPeopleデジタル版をNewsstandでも配信中!】
-
680円

-
APPLE MacBook Air 1.8GHz Core i5/1...
92,499円

-
APPLE MacBook Air 1.7GHz Core i5/1...
85,778円

-
APPLE MacBook Pro 13.3/2.5GHz Core...
91,735円

-
APPLE MacBook Pro 13.3/2.9GHz Core...
122,000円

-
APPLE MacBook Pro with Retina Disp...
123,000円

週刊アスキーの最新情報を購読しよう









