Windowsユーザーだった女子編集者が、実際にMacを使うなかで出合ったトラブルを解決する本連載。Macの「プレビュー」のPDF書き込みや分割・結合はとても便利。何らかのソフトが必要だったWindowsユーザーからすると、これだけでもちょっと興奮するレベルです。ですが、ページ数が多いと大変。OS Xに標準搭載の「Automator」ならワンボタンでPDFのマージができます。
私がこのように大量のPDFをくっつけたいのは、自宅でScanSnap iX500を愛用しているから。自動紙送(ADF)付きなので、A4サイズまでの紙ならどんどん吸い込んで高速読み取りしてくれるのですが、仕事柄雑誌の校正紙(ゲラ)などを読み取りたいことが多いです。これが基本B4サイズなんですよね。そうすると、クリアファイル状の「A3キャリアシート」に挟むことでスキャンできるわけですが、1枚ずつ取るのでファイルがバラバラになってしまうんです。
ScanSnap iX500
 |
|---|
「プレビュー」ではファイルをドラッグして重ねると結合できる
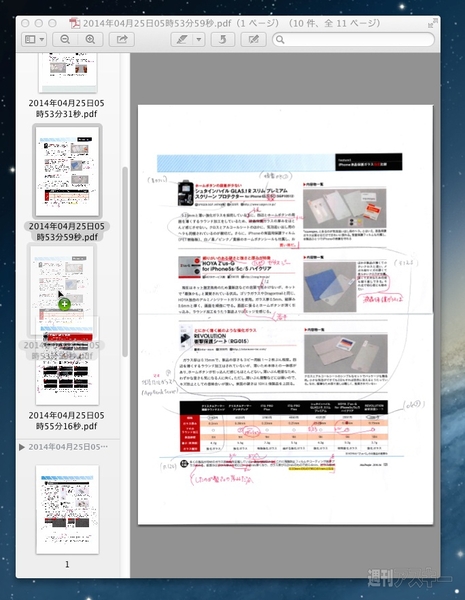 |
|---|
「プレビュー」でPDFを結合するには、サムネール表示にしてサムネールをドラッグ&ドロップ。カーソルが緑の「+」マークになるようにして、結合したいファイルに重ねます。3枚くらいまでならこの方法で問題ないですが、5枚、10枚となってくるとかなりダルいし、順番がよくわからなくなってきます。
それを解決できるのがOS Xに標準搭載の「Automator」というアプリ。複数の動作をマクロ的に登録して動作させることが可能で、私は何度か触っては挫折しているのですが、PDF結合はとても簡単にできました。
さっそく設定方法をチェックしましょう。Launchpadや検索ボタンから「Automator」を起動します。「新規書類」から「ワークフロー」を選択。
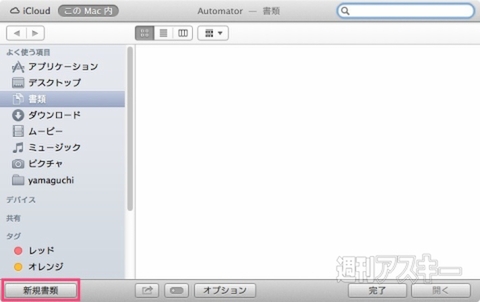 |
|---|
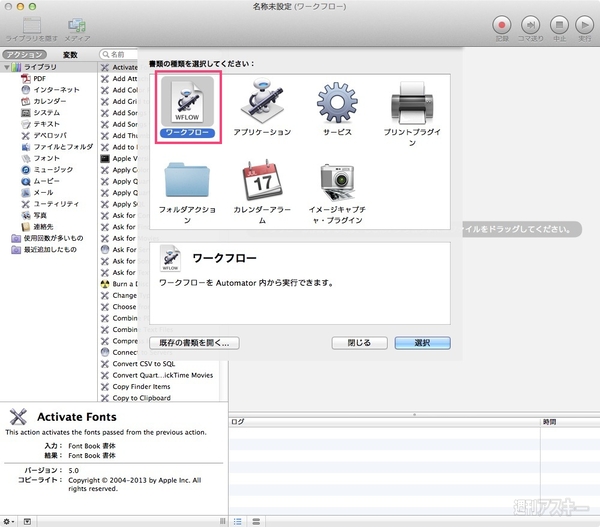 |
実際につなげたいPDFファイルをドラッグ&ドロップします。
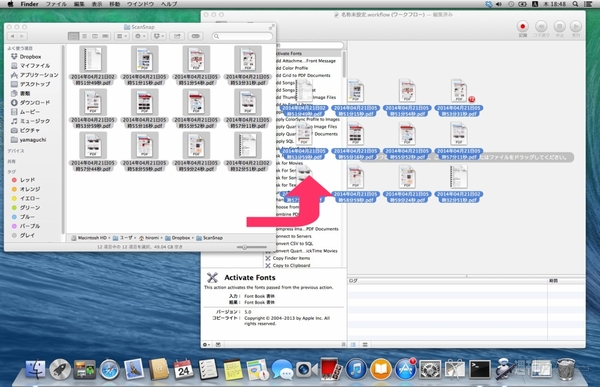 |
|---|
「PDF」欄にある「PDFページを結合」をダブルクリックすると、右側のエリアにそのメニューが追加されます。
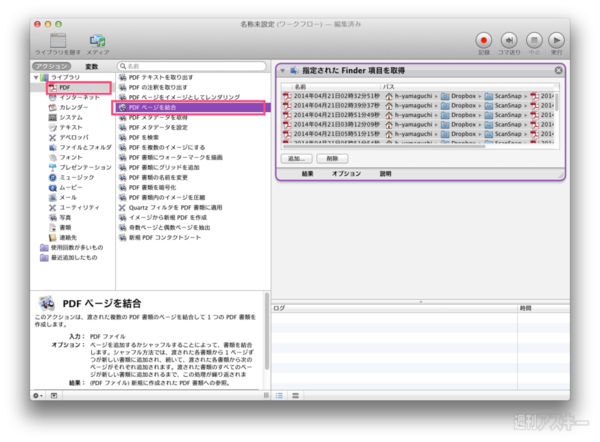 |
|---|
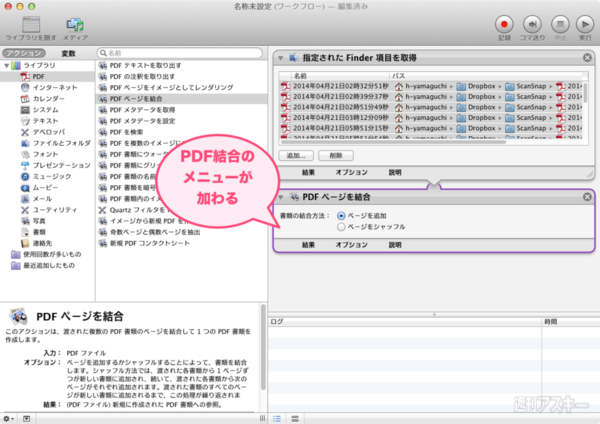 |
|---|
続いて「ファイルとフォルダ」にある「Finder 項目を開く」を選択。そして、右上にある「実行」ボタンを押します。
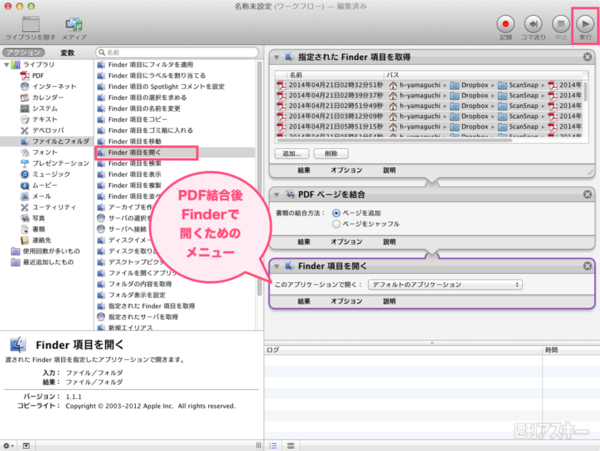 |
|---|
すると、複数のPDFを結合するという作業が自動で進みます。
 |
|---|
 |
|---|
出来上がったPDFが開くので、名称を付けて保存します。
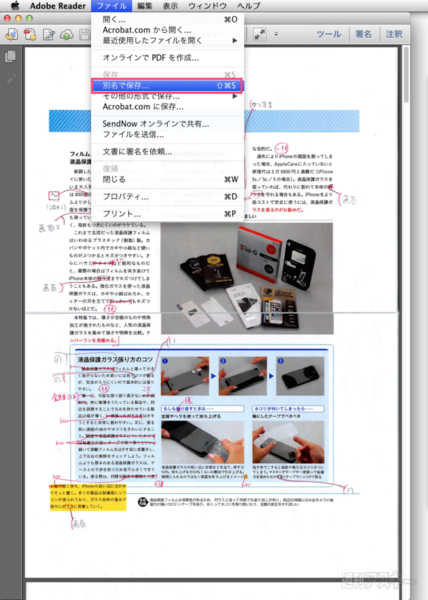 |
|---|
 |
続いてAutomatorを閉じようとすると名称を保存するよう促されるので適当な名称を付けます。
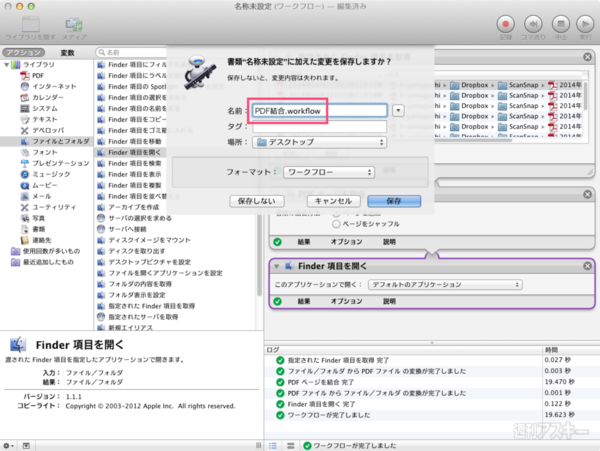 |
|---|
この場合、「PDF結合」という名称でデスクトップに置きました。開くと先ほどセットにした操作が並んでいます。今後、PDFを結合するには、ファイル一覧のところに複数のPDFファイルをドラッグ&ドロップして実行すればOK。
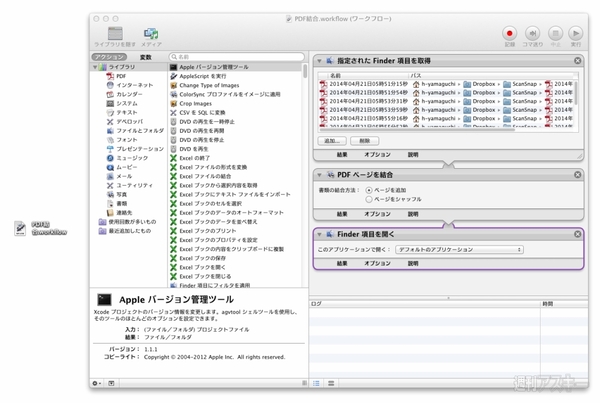 |
|---|
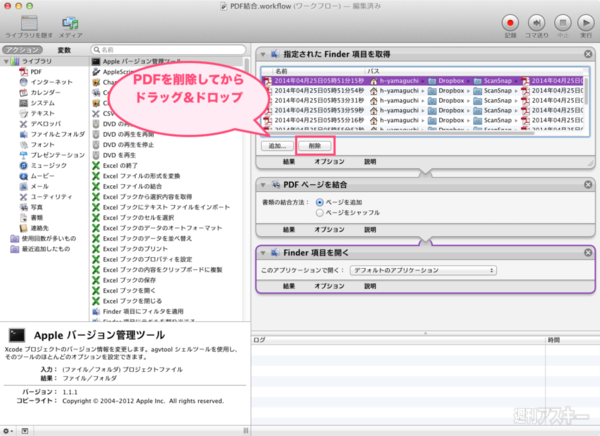 |
|---|
このおかげで、かなり作業が効率化しました。PDFをよく扱う方はぜひやってみてください。
このほかにも元Windowsユーザー目線のMac使いこなし術を毎週木曜に掲載中です。MacBook AirをWindowsマシンとしてのみ使っているなんて方は、せっかく買ったMac OSを使いこなしてみませんか? Macの活用テクニック集はこちらからどうぞ!
まもなく発売のMacPeople6月号(4月28日発売)の特集ラインアップは、GWに見直したいネットワークのすべて、Office for iOS & OneNote for Macの使い方、いま熱いゲーム開発環境Unity入門、App Storeに自作アプリを登録しよう、iPhone液晶保護ガラス強度テストの5本です。
 |
|---|
| |
週刊アスキーの最新情報を購読しよう











