Macにほとんど触ったことがないまま、週刊アスキー編集部からMacPeople編集部に異動した山口ひろ美です。職場ではWindows、自宅ではMacといった具合にハイブリッドに使っていると、両方のいいところと悪いところがわかるので、MacでWinっぽい操作ができないか? とか、その逆が多々あります。
今回は、Macでとても便利に使っている「ファイルを選択して新規フォルダーに入れる」という操作をWindowsで実現するフリーソフトをご紹介します。同様に「MacでもWinのあの操作を」系の記事は前々回と前回もご紹介しています。
WindowsでもMacのように、選択したファイルを右クリックで新規フォルダーに入れたい
 |
|---|
Macを使い始めてすぐに便利さを実感した機能のひとつがコレ。フォルダー内整理に非常に役立ちますね。Windowsで同じ操作をしたい場合、右クリックやフォルダーウィンドウのボタンからまず新規フォルダーを作成してから、ファイルを選択して放り込む必要があります。これまで何の疑問もなくやっていた作業ですが、ひとたびMacを覚えてしまったら不便に感じるようになってしまいました。
デフォルト機能で解決する方法が見当たらないので、いわゆる右クリック拡張フリーソフト「FileMenu Tools」で解決することができました。このソフト、元々は違う用途のために愛用していました。ファイルネームの一括変更や、選択したファイルのファイル名をコピペするのに非常に便利なんです。
●FileMenu Toolsのダウンロードはこちら(関連リンク)
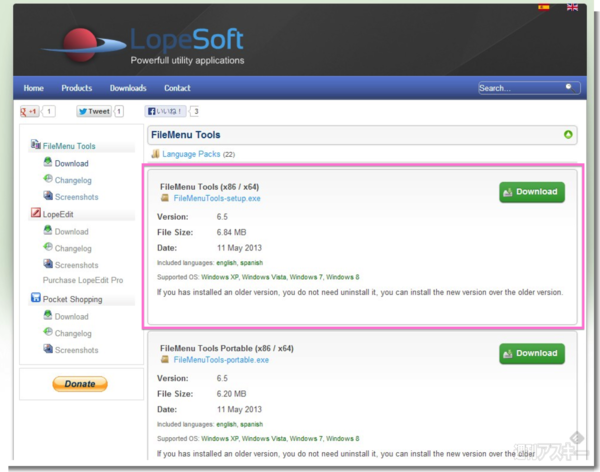 |
|---|
標準状態では日本語化されていませんが、ソフトのメニューから言語ファイルのダウンロードと適用が簡単に行えます。
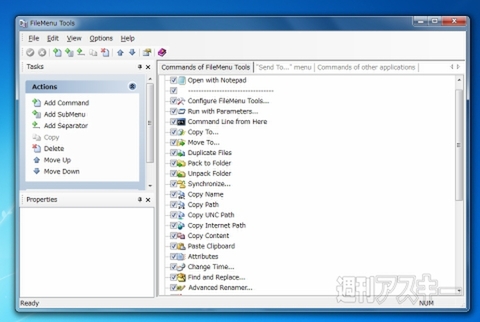 |
|---|
手順をご紹介しましょう。「オプション」メニュー→「Languages」を選択します。続いて、「Download Languages」ボタンを押すと言語の一覧が表示されるので日本語を選択。
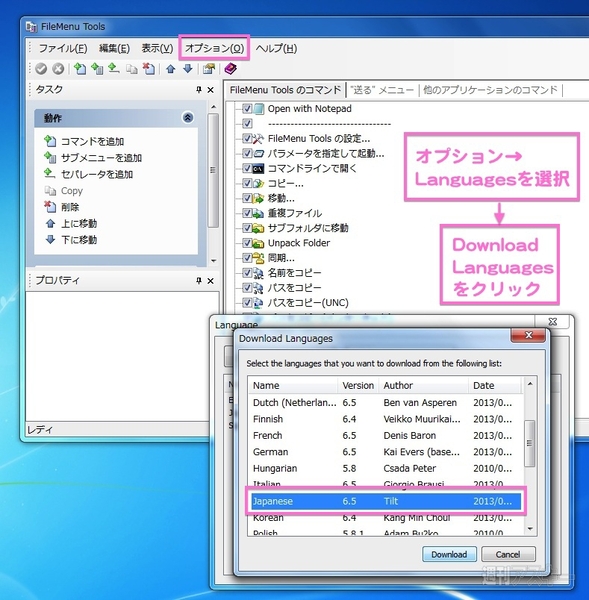 |
|---|
言語ファイルがダウンロードされて即座に適用され、すぐにインターフェースが日本語されました。
 |
|---|
これで準備は完了。ファイルを選択し、右クリックで新規フォルダーに格納してみましょう。右クリックメニュー内に「FileMenu Tools」が追加されているので選択すると、膨大なメニューが表示。「サブフォルダに移動」を選びます。
 |
|---|
ダイアログでファイル名を付ければオーケー。
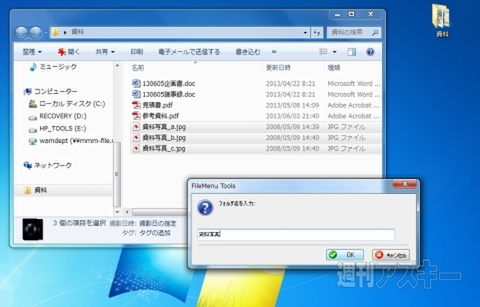 |
|---|
これ、かなり手放せなくなりましたよ!
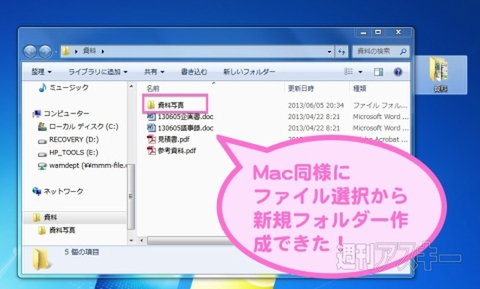 |
|---|
私と同じようにMacとWindowsをハイブリッド利用している方はぜひお試しください!
【MacPeopleデジタル版をNewsstandでも配信中!】
-
680円

-
APPLE MacBook Air 1.8GHz Core i5/1...
92,499円

-
APPLE MacBook Air 1.7GHz Core i5/1...
85,778円

-
APPLE MacBook Pro 13.3/2.5GHz Core...
91,735円

-
APPLE MacBook Pro 13.3/2.9GHz Core...
122,000円

-
APPLE MacBook Pro with Retina Disp...
123,000円

週刊アスキーの最新情報を購読しよう
本記事はアフィリエイトプログラムによる収益を得ている場合があります









