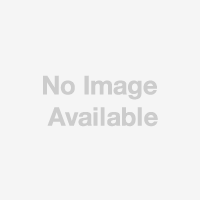Windowsユーザーだった女子編集者が、実際にMacを使うなかで出合ったトラブルを解決する本連載。Finderのメニューにある「スマートフォルダ」は、複数の条件を設定して合致するファイルを探し出してくれる機能。あまり必要性を感じず使っていませんでした。Mac歴の長いユーザーでも、使う人と使わない人がきっぱり分かれるみたいです(ネット調べ)。
「メール」アプリにも似た機能があるのでだいたい予想はついていましたが、あらためて見てみると、かなり複雑な条件で検索できてすごかった!「スマートフォルダ」という名称のために、「ある条件に合致するファイルを収集するフォルダー」といった使い方しか頭になかった私。ですが、実際の作業ではあまりそういう状況は多くないように思います。そうではなく、探したいファイルがあるときに使うととても便利だと感じました。
さっそく作成してみましょう。
 |
|---|
まず開くとこのように真っ白。右上の「+」ボタンを押して条件を追加してきます。
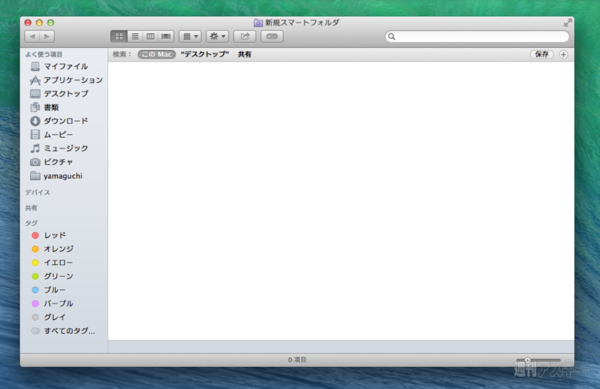 |
|---|
最初にクリックすると、とりあえず「種類」が「任意」と言う状態で追加されます。それぞれプルダウンメニューから項目を変更できます。
 |
|---|
 |
|---|
日時に関係する項目を選ぶと、このように期間を選択可能。
 |
|---|
期間の区切り方が、これだけ豊富に用意されているとは恐れ入りました。
 |
|---|
プルダウンメニューにない項目は、「その他」から見つけてメニューに追加できます。
 |
|---|
さっそく設定をし始めて、ひとつ気がつきました。「ある条件に一致する」ものは指定できるもものの、「ある条件に一致しないもの」を設定する方法がパッと見つからなかったのです。
私は写真の選別にラベルを使うことがあり、赤はイマイチ/青はオススメといった具合に分けています。このままでは、赤だけ除いてその他は表示したいといったことができません。
 |
|---|
解決方法はこの通り。条件分岐を指定するには、optionを押しながら「+」ボタンをクリックします。
 |
|---|
すると、「いずれかを満たす」「すべてを満たす」「いずれも満たさない」が選べるようになりました。
 |
|---|
絞り込まれたファイルはこのように表示され、右クリックすれば元のフォルダーで開けるのがナイス。誤操作で変な場所に置いてしまったり、階層が深くて見つからなくなってしまったファイルを捜索するとき、この機能が役に立つこと間違いなしです!
 |
|---|
このほかにも元Windowsユーザー目線のMac使いこなし術を毎週木曜に掲載中です。MacBook AirをWindowsマシンとしてのみ使っているなんて方は、せっかく買ったMac OSを使いこなしてみませんか? Macの活用テクニック集はこちらからどうぞ!
好評発売中のMacPeople4月号(2月28日発売)は、Mac生誕30周年企画、2014年知っておきたい最新テクノロジー解説、Googleサービス使いこなし術、MacやiPhone/iOSのトラブル解決技など豪華特集を250ページの大容量に詰め込みました。
 |
|---|
| |
3月号(1月29日発売)では初代Macから最新のMac Proまでデスクトップマシンを、4月号ではMacintosh PortableやPowerBookから最新のHaswell MacBookまで歴代ノートタイプを網羅。さらに、まもなく発売の5月号(3月28日発売)ではMac OS進化の系譜を掲載予定。3、4、5月号はぜひとも揃えたい!
そのほか、4月9日にサポートが終了するWindows XPからの移行方法も紹介しているWindowsユーザーのためのMac買い換えガイド、iOS 7.1徹底解説、いま話題のiBeaconの最新情報すべてなど、見逃せない特集が盛りだくさんです。
週刊アスキーの最新情報を購読しよう