『ウェブサイトブロッカー (Beta)』は、特定のサイトにアクセスしようとするとアラートメッセージを表示してブロックするChromeの拡張機能だ。ブロックする時間帯を指定できるので、“仕事中はFacebookとTwitterにアクセス禁止”といった使い方ができるぞ。
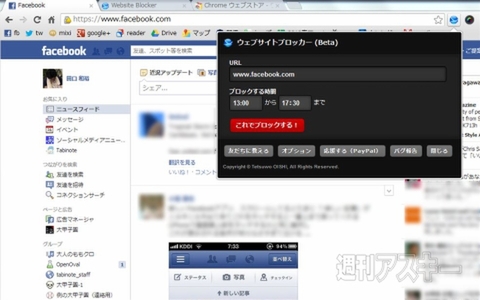 |
|---|
■インストール
グーグルのウェブサイト“Chrome ウェブストア”(関連サイト)にアクセス。『ウェブサイトブロッカー』を検索して、ダウンロードサイト(関連サイト)へ。
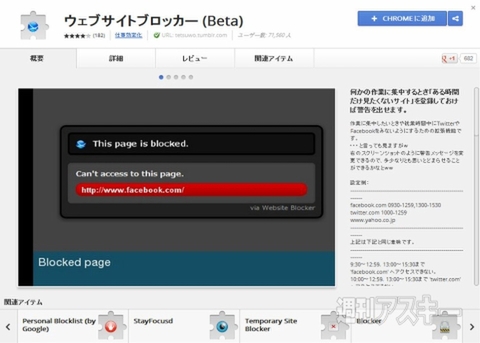 |
|---|
右上に表示された【CHROMEに追加】を押し、【追加】をクリックすると数秒でインストールが終了する。
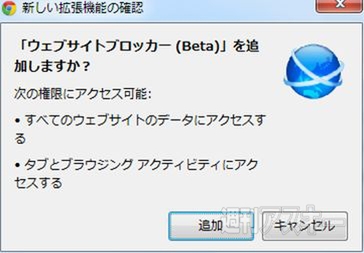 |
|---|
インストールが終わるとChromeの右上に『ウェブサイトブロッカー (Beta)』のアイコンが表示される。ブラウザーの再起動は行なわなくても構わない。
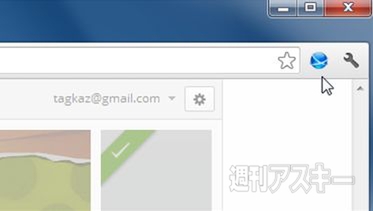 |
|---|
■サイトをブロックしてみよう
まずは仕事中についつい見てしまいがちな、“Facebook”へのアクセスをブロックしてみよう。
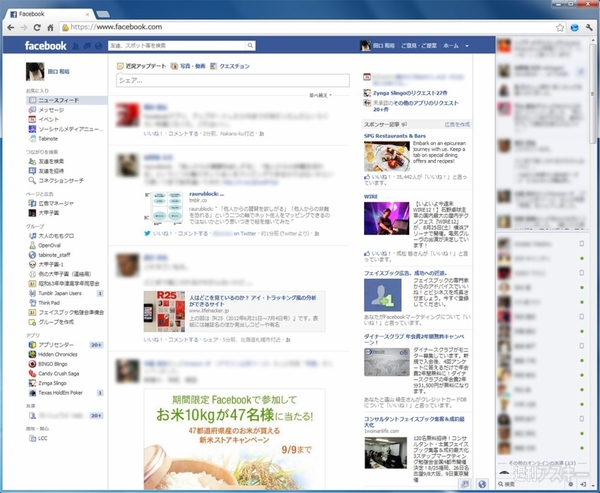 |
|---|
画面右上の『ウェブサイトブロッカー (Beta)』アイコンをクリックすると、設定ウインドーが表示される。
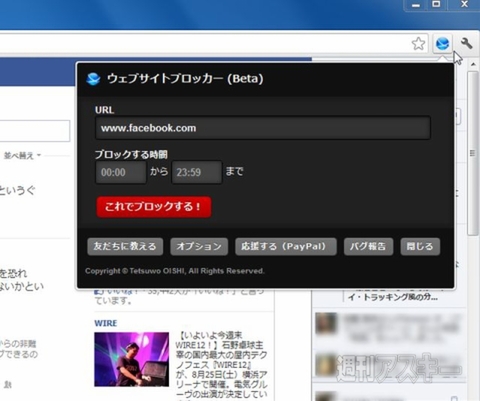 |
|---|
ブロックする時間帯を入力して【これでブロックする】をクリックする。なお、時間を指定しない場合は常にブロックとなる。
 |
|---|
【Save!】ダイアログが出たら、【OK】をクリック。これでブロック完了だ。
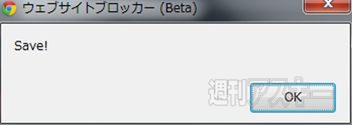 |
|---|
指定時間内にブロックしたサイトにアクセスするとこのようなメッセージが表示される。
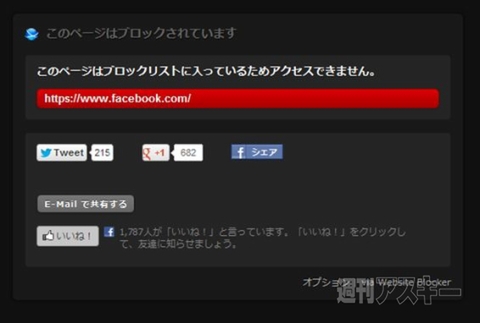 |
|---|
もちろん複数のサイトを指定できる。続けて“Twitter”をブロックしよう。指定時間は7時から11時までとしてみた。
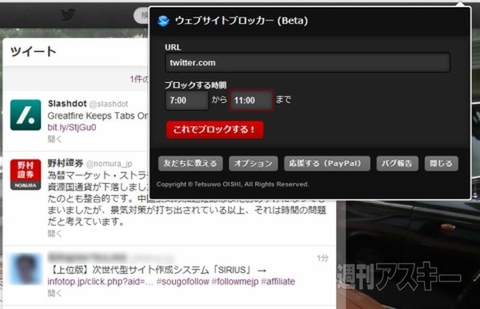 |
|---|
FacebookとTwitterを午前中アクセス禁止にできた。これで仕事がはかどるぞ。
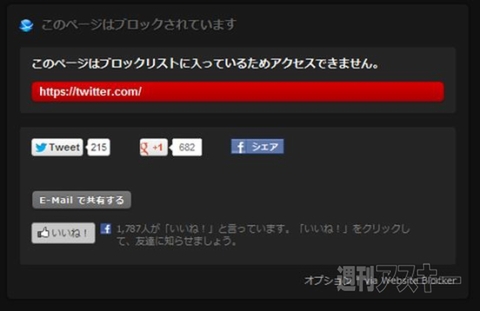 |
|---|
■詳細設定画面でブロックするサイトを追加する
オプションの設定から、手動でサイトの追加ができる。【Google Chromeの設定】から、【ツール】、【拡張機能】を選択。『ウェブサイトブロッカー (Beta)』の【オプション】をクリック。
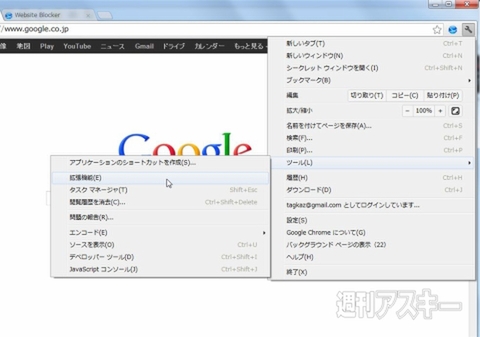 |
|---|
 |
もしくは、『ウェブサイトブロッカー (Beta)』アイコンを右クリックし【オプション】を選択する。
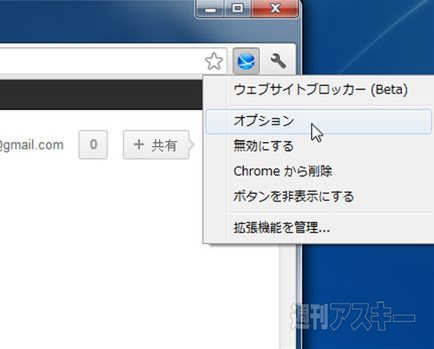 |
|---|
すると詳細設定画面が表示される。
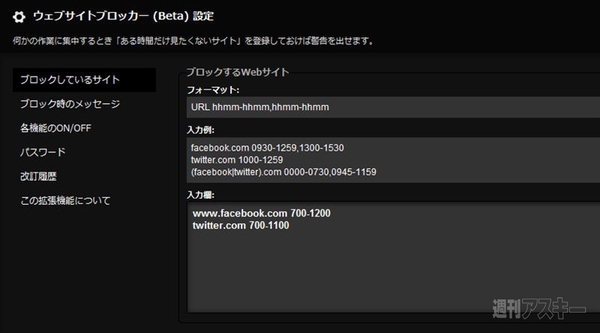 |
|---|
【入力欄】を見ると、先ほどブロックしたFacebookとTwitterが記されている。
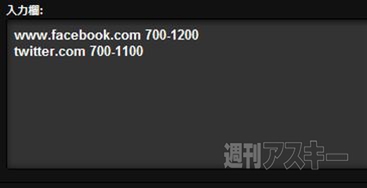 |
|---|
手動で“mixi”も追加してみよう。詳細設定画面では、ブロックする時間帯を【,(カンマ)】区切りで複数入力することも可能だ。
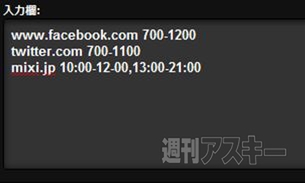 |
|---|
ここで“(facebook|twitter).com 0700-1200,1330-1770”のように、サイトは【|】で区切って入力すれば、複数のサイトと時間帯を組み合わせて1行で指定もできる。
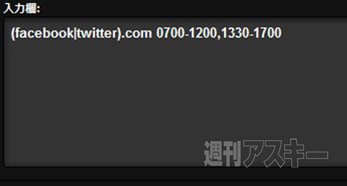 |
|---|
編集が終わったら、忘れないように【保存】または【保存して閉じる】ボタンをクリックしよう。
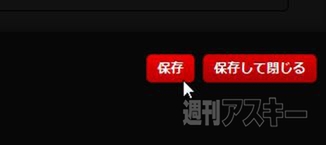 |
|---|
■その他の詳細設定
詳細設定画面の左側のメニューから【ブロック時のメッセージ】をクリックする。
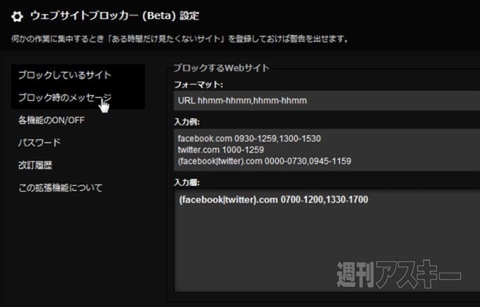 |
|---|
ブロック時のタイトルとメッセージを変更して【保存】ボタンをクリック。
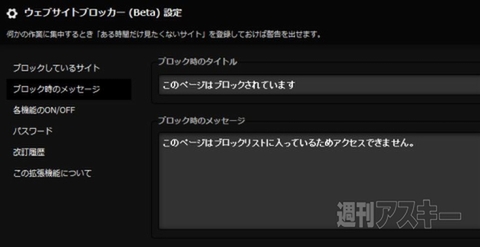 |
|---|
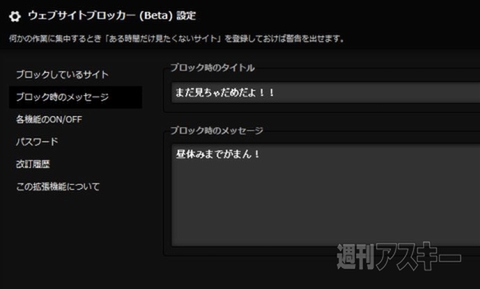 |
メッセージを変更できた。
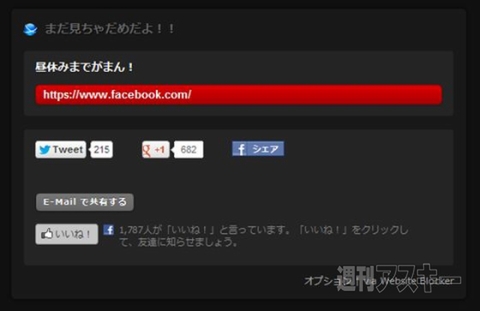 |
|---|
ブロック機能や時間設定などの機能を個別に【OFF】にもできる。
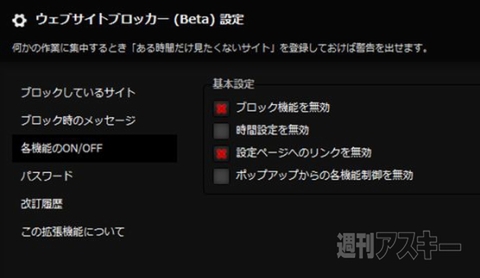 |
|---|
なお、今後はパスワードによるロック解除なども実装されるようだ。
●関連サイト
ウェブサイトブロッカー (Beta)
バージョン:0.1.9
フリーソフト
作者:Tetsuwo OISHI
(バージョンは記事作成時のものです)
(2013年5月13日修正:初出時、作者名が間違っておりました。お詫びして訂正いたします)
週刊アスキーの最新情報を購読しよう
本記事はアフィリエイトプログラムによる収益を得ている場合があります



