Chromeのタブがたちまちスッキリ! メモリ節約もできるエクステンションTooManyTabs for Chromeで遊ぼう!!
タブブラウザでは、知らないあいだにタブが20~30個、ひどい場合には50個開いていたなんてケースがざらにある。そんなとき、Chromeではタイトルのみならずアイコンすら表示されなくなってしまう。その上ブラウザの動きもかなり重くてしんどい。そんなあなたにすすめたいのが『TooManyTabs for Chrome』だ。
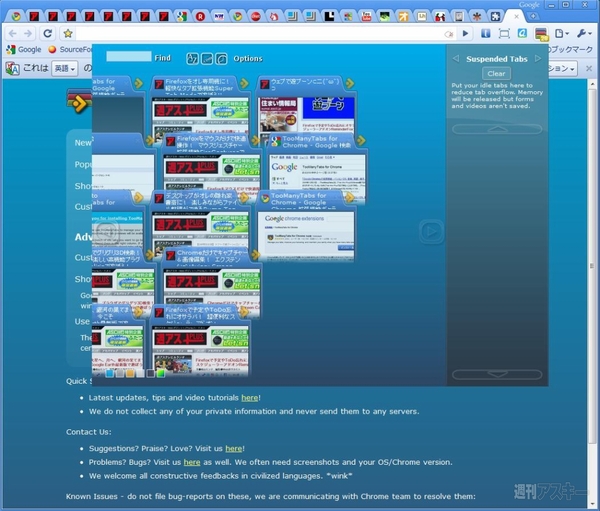 |
|---|
| サムネイルで一覧表示。 |
TooManyTabs for Chromeは、現在開いているタブをサムネイルで俯瞰表示することができる。そのためタブを見失うことがない。加えてタブを開いた順や名前順にソートしたり、タイトル検索することもできる。
そして、最大のポイントは開いたタブをサスペンドボックスに入れることによってメモリを開放することができること。これでマシンのメモリを節約して快適にブラウジングできるのだ。
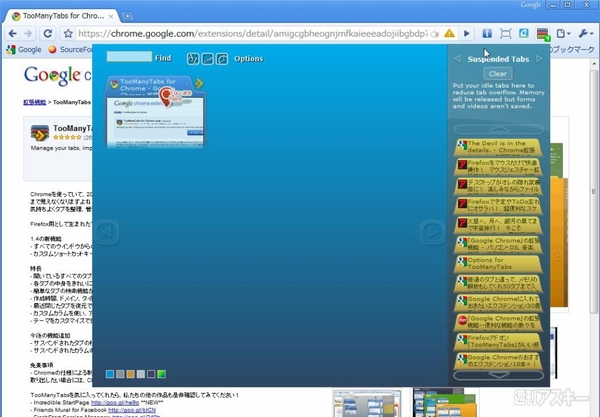 |
|---|
| 28もあったタブが一つになってすっきり。 |
■インストール
Google Chromeのエクステンション配布サイトにアクセス。サイト上で“TooManyTabs for Chrome”を検索して、ダウンロードページに進もう。
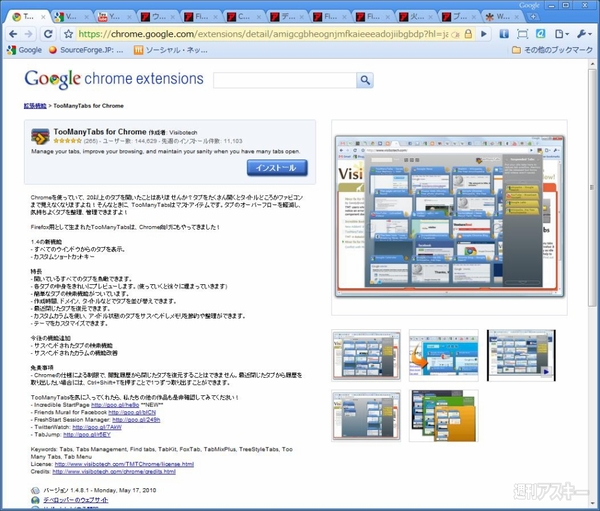 |
|---|
【インストール】ボタンをクリックすると【インストールの確認】ダイアログが表示される。【インストール】ボタンをクリックすると数秒でインストールが終了する。
 |
|---|
| “インストールの確認”ダイアログ。 |
ブラウザーの再起動なしで拡張機能が表示される。右上のツールバーに【TooManyTabs for Chrome】のアイコンが表示されていればインストール完了だ。
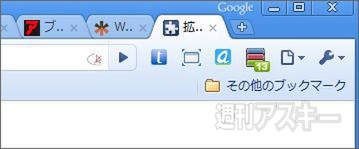 |
|---|
| 右端がTooManyTabs for Chromeのアイコン。開いているブラウザの数も表示される。 |
■基本的な使い方
TooManyTabs for Chromeの使い方は簡単だ。まず、表示されている右上のアイコンに注目してみよう。アイコンには、現在開いているタブの数が表示されている。
アイコンをクリックしみよう。現在開いているタブのサムネイルが縦5段状に一覧表示されるしくみになっている。
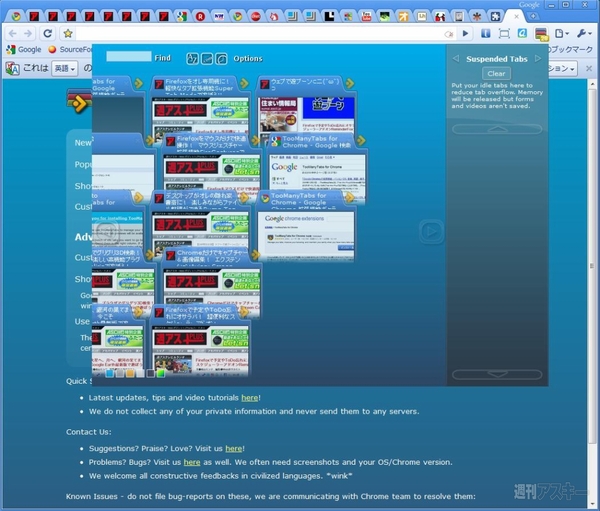 |
|---|
| タブのサムネイルが一覧表示される。 |
“You are Here”マークが表示されているのが現在開いているタブだ。タブの内容はタイトルとサムネイル画像ですぐわかる。見たいタブをクリックすればそのタブを開くことができる。
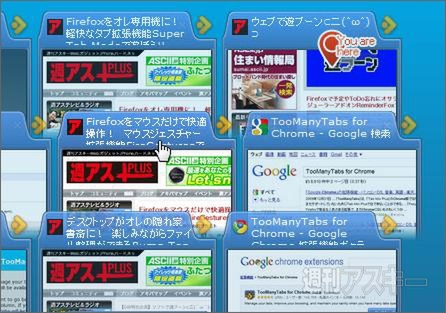 |
|---|
| “You are Here”マーク。 |
■検索・ソート機能を使いこなそう
TooManyTabs for Chromeでは、タブのソートや検索を行なうことができる。検索は左上のテキストボックスに必要なキーワードを入力すればよい。
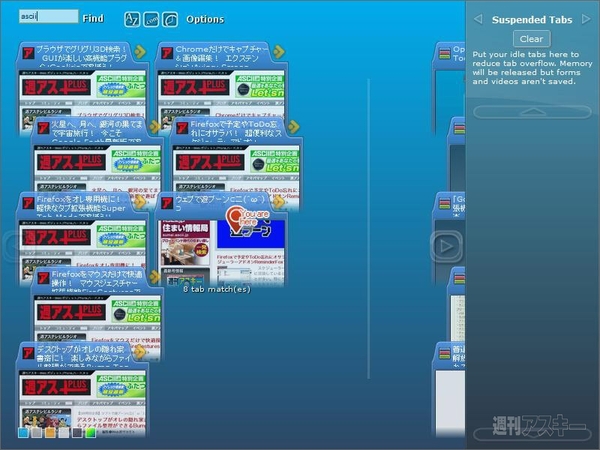 |
|---|
| 検索キーワードを入力して検索結果を抽出表示。 |
左上の検索ボックス横にある3つのOptionsアイコンをクリックすると、それぞれ“ページタイトルのアルファベット順”、“サイトのURL順”、“タブを開いた時間順”でソートできる。
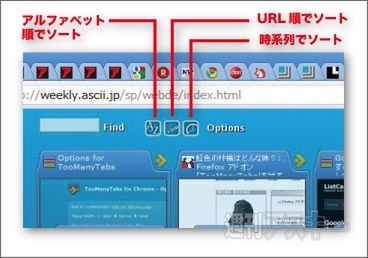 |
|---|
| Optionsアイコンはソートに使う。 |
■サスペンド機能
もう一つの目玉機能がこのサスペンド機能だ。これは、右側の“Suspended Tabs”というスペースにタブを一時的に隔離することによって、タブを閉じたのと同じ状態にするというもの。隔離したタブの分だけメモリが開放され、ブラウザの動作が軽くなるしくみだ。
使い方は簡単。隔離したいタブのサムネイル右上にある矢印アイコンをクリックするだけでよい。
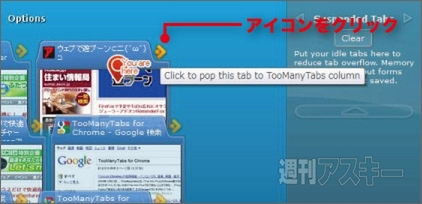 |
|---|
| アイコンをクリックして、“Suspended Tabs”にタブを隔離。 |
すると“Suspended Tabs”スペースにタブが移動し、登録される。ジャンジャン移動してブラウザの負担を軽くしてしまおう。サスペンド状態から回復するには登録されたタブをクリックするだけでよい。
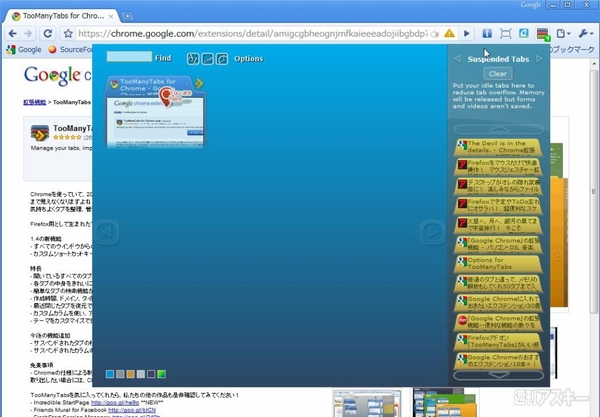 |
|---|
| 28もあったタブが一つになってすっきり。 |
■一度閉じたタブの復元もできる
また、TooManyTabs for Chrome には一度閉じたタブを復元できる機能もある。“Suspended Tabs”という表示の右にある三角型アイコンをクリックすると“Recently Closed”が表示される。後の使い方は“Suspended Tabs”と同じだ。
 |
|---|
| “Recently Closed”機能。誤ってタブを閉じてしまったときなど履歴からたどる必要がないので便利だ。 |
■スキンの変更とその他設定
右下のアイコン6つのカラーアイコンがある。これらをクリックすることによって背景色を変更することができる。
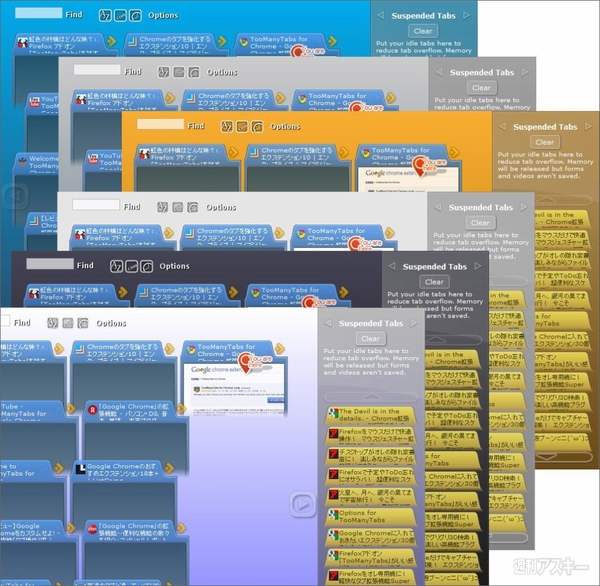 |
|---|
| 背景は6色から選択。 |
それ以外の細かい設定はをするには、TooManyTabs for Chromeの起動アイコンを右クリックして【オプション】を選択する。あるいは、Chromeの設定アイコンをクリックして【拡張機能(E)】を選択し、一覧からTooManyTabs for Chrome の【Option】ボタンをクリックする。
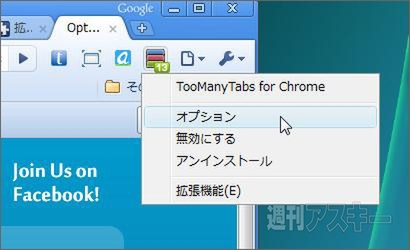 |
|---|
| 【オプション】を選択。 |
すると、拡張機能の設定画面が表示される。ポップアップ画面のサイズやアイコンに表示されるタブ数、背景色、ショートカットキーなど細かな設定が可能だ。
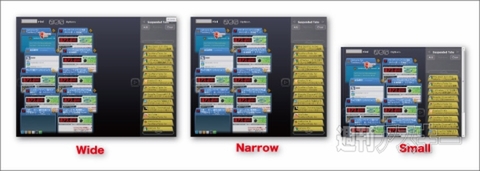 |
|---|
| 【Popup Width】では、TooManyTabs for Chromeのポップアップ画面のサイズを【Wide】【Narrow】【Small】から選択することができる。自分の環境にあわせて選ぼう。 |
TooManyTabs for Chrome
バージョン:1.4.8.1
フリーソフト
作者:Visibotech
(バージョンは記事掲載時のものです)
週刊アスキーの最新情報を購読しよう



