ChromeでIE新機能を使う! Firefoxのアクセラレーターも使えるエクステンションUniversal Search & IE8 Acceleratorで遊ぼう!!
2010年08月30日 12時00分更新
“アクセラレーター”をご存知だろうか? ページ内のテキストをドラッグして右クリックすることで、様々な検索サービスを利用することができるIE8に導入された新機能だ。“価格.com 商品検索”や“Yahoo!辞書”、“Bing Translator”といった有名どころのサービスを利用できる。この機能をChromeで活用できるようにしたのが『Universal Search & IE 8 Accelerator』だ。
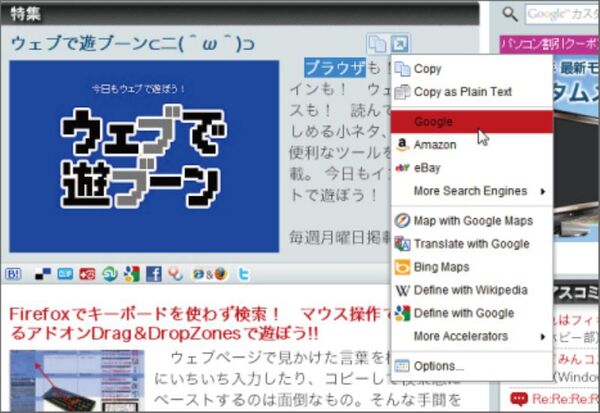 |
|---|
| 選択したキーワードをGoogleで検索。 |
このエクステンションで注目すべきは、FirefoxとIEのアクセラレーターをそのままインストールすることができる点だ。Universal Search & IE 8 Acceleratorは、Firefox版も存在しており、Firefoxで使用できるアクセラレーターも公開されている。それをそのままChromeでもインストールできるのだ。
また、同様にIEのアクセラレーターも、IEサイトのアドオンギャラリーからChromeにインストールすることができる。つまり、ふたつのブラウザーの機能を同時に利用できるのだ。
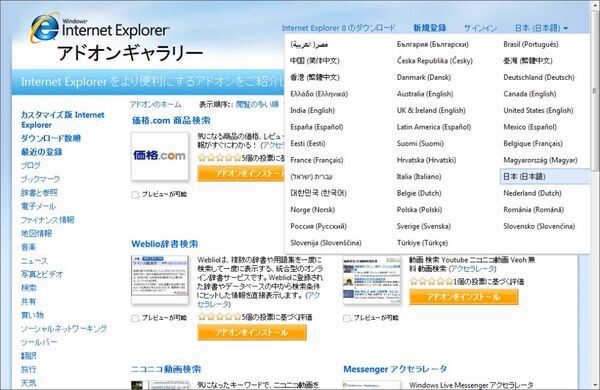 |
|---|
■インストール
Google Chromeのエクステンション配布サイトにアクセス。サイト上で“Universal Search & IE 8 Accelerator”を検索して、ダウンロードページに進もう。
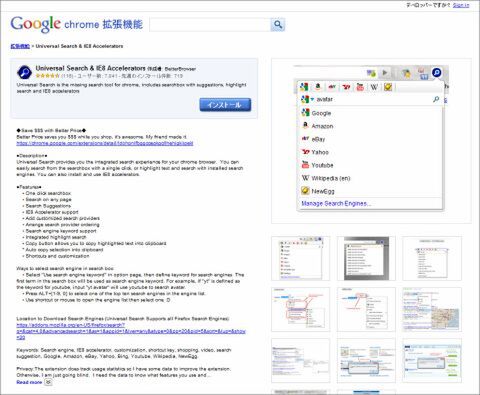 |
|---|
【インストール】ボタンをクリックすると【インストールの確認】ダイアログが表示される。【インストール】ボタンをクリックすると数秒でインストールが終了する。
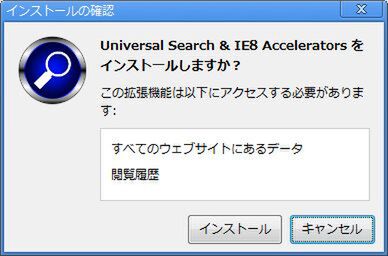 |
|---|
ブラウザーの再起動なしで拡張機能が使用できる。右上のツールバーにUniversal Search & IE 8 Acceleratorのアイコンが表示されていればインストール完了だ。
■基本的な使い方
Universal Search & IE 8 Accelerator”の使い方は非常に簡単だ。まず、検索したいキーワードをマウスでドラッグする。すると、ドラッグした文字列の近くにポップアップでアイコンが表示される。
 |
|---|
ポップアップ右側のアクセラレターのアイコンをクリックする。使用できる検索エンジンが表示されるので、好きな検索エンジンを選択すればよい。ちなみに左側の文書型アイコンをクリックするとテキストをコピーできる。
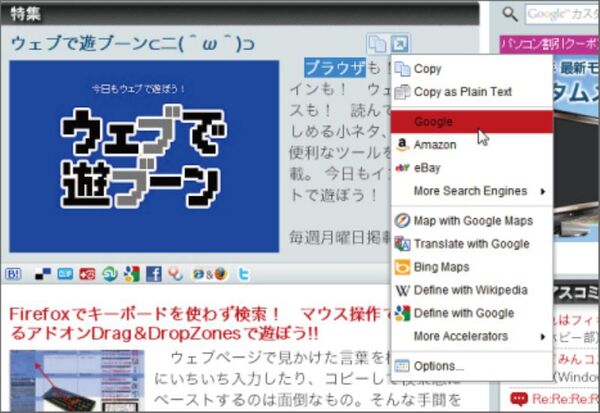 |
|---|
| 選択したキーワードをGoogleで検索。 |
すると、新規タブに検索結果が表示される。テキスト入力やコピペの手間がなくなるので、すばやく検索できるだろう。
選択できる検索エンジンは、アクセラレーターとそれ以外の2つに大きく分かれている。それぞれ、メニュー内の【More Search Engines】と【More Accelerators】をクリックして確認してみよう
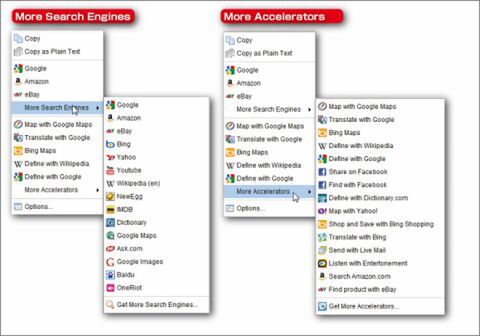 |
|---|
また、アドオンのオプション設定からも確認できる。Universal Search & IE 8 Acceleratorのアイコンを右クリックして【オプション】を選択すると、デフォルトで用意されているSearch EnginesとAcceleratorsを確認することができる。
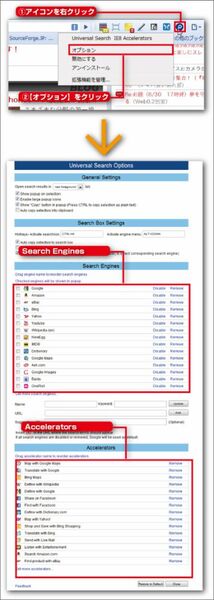 |
|---|
| デフォルトで使える検索エンジン。 |
■Firefox用のアクセラレーターも追加できる
こうも便利に検索できるなら、様々な検索エンジンを新規にで追加したくなるもの。なんと、このエクステンションではFirefox用アドオンとして公開されているアクセラレーターを追加できるのだ。
追加するには、先ほど同様に適当な検索ワードをドラックしてポップアップを起動する。そして、【More Search Engines】→【Get Manage Search Engines...】を選択。
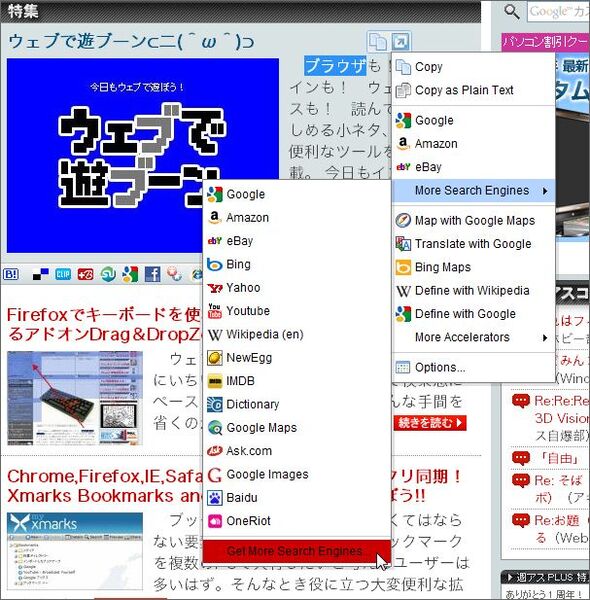 |
|---|
すると、アクセラレターに追加する検索エンジンをダウンロードできるFirefoxのアドオン配布サイトにアクセスできる。ここから追加したいサーチエンジンのアドオンをダウンロードしよう。
 |
|---|
今回は『Bing vs. Google』を追加してみる。これは、ページの左側にBing、右側にGoogleの検索結果が表示されるというもの。キーワードを比較しながら検索できる。【Add to Universal Search】をクリック。
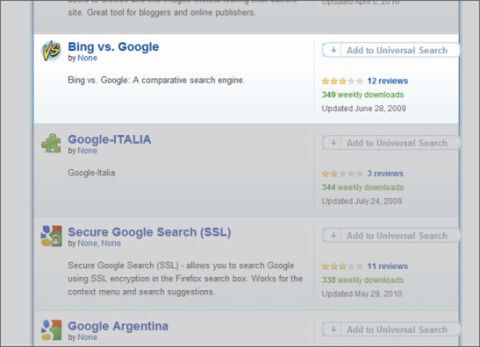 |
|---|
“検索エンジンの追加”ダイアログが立ち上がる。【OK】ボタンをクリックしてインストール完了だ。
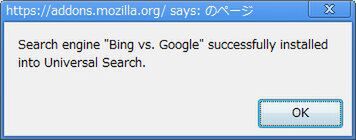 |
|---|
さっそく追加したアクセラレーターを使ってみよう。テキストをドラッグしてポップアップを表示し、アクセラレーターのアイコンをクリックする。メニューから【More Accelerators】を選択すると、Bing vs. Googleが追加されているのがわかるだろう。
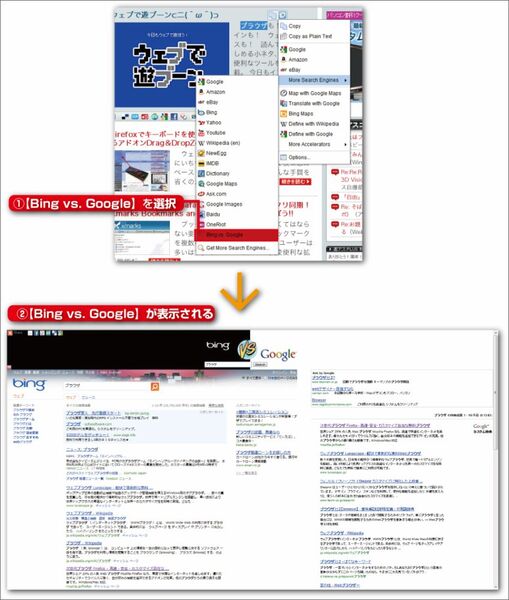 |
|---|
| Bing vs. Googleのアクセラレーターが使えるようになった。 |
Bing vs. Google以外にも、いろいろな検索エンジンのアドオンがある。自分の気に入った検索エンジンをガンガンダウンロードしてみよう。
■IEのアクセラレターもインストールできる!
Firefoxだけでなく、IEのアクセラレター関連のアドオンも、直接Chromeにインストールできる。インストール方法は、テキストドラッグして表示されるアイコンをクリックして、【More Accelerator】→【Get More Accelerators ...】をクリック。すると、IEのアドオンギャラリーのページが表示される。デフォルトでは、英語のページにアクセスするので、右上のメニューから【日本語】を選択しよう。ここから自分の導入したいアクセラレーターを選んでインストールすればよい。
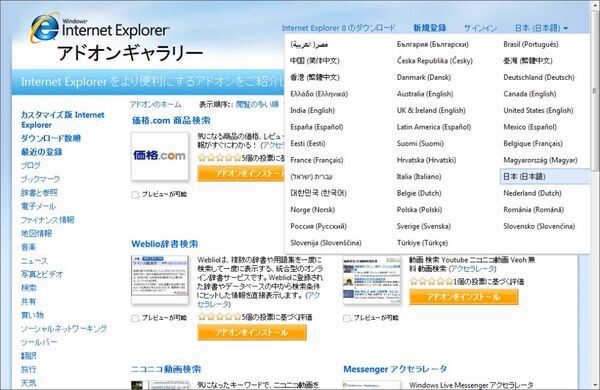 |
|---|
アドオンギャラリーの中から“価格.com 商品検索”をインストールしてみる。【アドオンをインストール】ボタンをクリックするだけと簡単だ。すぐにダイアログが立ち上がるので【OK】ボタンをクリックする。これだけでインストール完了だ。
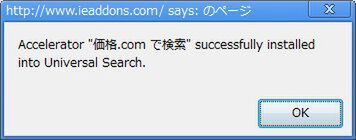 |
|---|
インストールしたIEのアクセラレターを試してみよう。今回は、“iPhoneケース”のテキストをドラッグして、表示されるアイコンをクリックする。表示されるメニューの【More Accelerator】を選択すると、【価格.com 商品検索】が追加されているのがわかる。【価格.com 商品検索】を選択すると、“iPhoneケース”の現在の最安価格が表示される。
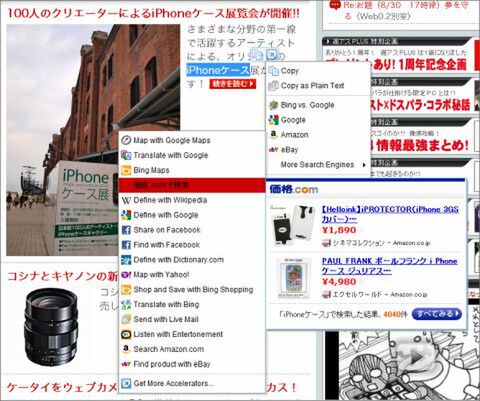 |
|---|
| “iPhoneケース”の現在の最安価格を価格.comで検索表示。 |
■アイコン部分に検索エンジンを表示
FirefoxとIEの二つのアクセラレーターを導入できる大変便利なUniversal Search & IE 8 Accelerator。さらに便利にする設定方法を紹介しよう。
まずは、右上のアイコンを右クリックして【オプション】を選択。すると“Universal Search Options”が表示される。その中の“Search Engines”部分を見てみよう。この部分に、インストール済みのサーチエンジンが表示されている。この中から特に頻繁に使うものにチェックを入れよう。そして、一番下の【Close】ボタンをクリック。これで作業完了だ。
今までと同じように検索する文字列をドラッグしてみよう。すると今度はポップアップのアイコンに検索エンジンが追加されているのがわかる。これで、メニューをクリックせずアイコンのクリックだけで検索できるようになる。
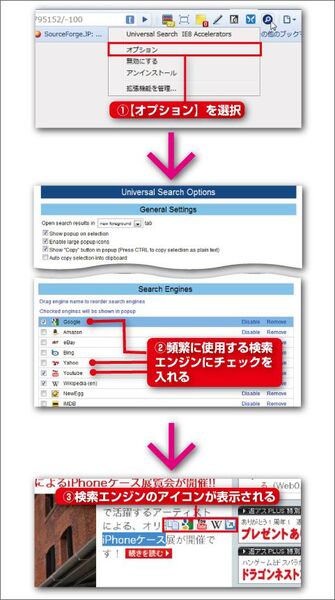 |
|---|
| アイコン部分に検索エンジンを表示すれば、よりすばやく検索できる。 |
Universal Search & IE 8 Accelerator
バージョン:1.0
フリーソフト
作者:BetterBrowser
(バージョンは記事掲載時のものです)
週刊アスキーの最新情報を購読しよう
本記事はアフィリエイトプログラムによる収益を得ている場合があります



