Chrome,Firefox,IE,Safariでブックマークをワンクリ同期! Xmarks Bookmarks and Password Syncで遊ぼう!!
ブックマークはブラウザーになくてはならない要素の一つだ。使い込めば使い込むほど味が出てくる。この使い慣れたブックマークを複数のPCで共有したいと考えるユーザーは多いはず。そんなとき役に立つ大変便利な拡張機能が『Xmarks Bookmarks and Password Sync』だ。
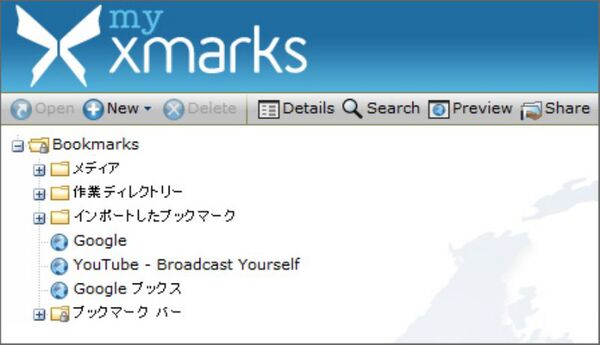 |
|---|
| Xmarksのサイトにアップロードされたブックマーク。 |
Xmarks Bookmarks and Password Syncは、複数のブラウザーやPCでブックマークを共有できる拡張機能だ。Chromeだけでなく、Firefox、IE、Safariでもブックマークデータを共有することができる。
これは、『Xmarks』が提供するWebサービスを利用したもので、ブックマーク以外にもパスワードや現在開いているタブの共有まで出来る。また、それぞれデータは共有するマシンの最新のものに同期する。つまり、どのPCにおいてもブックマークやパスワードなど、同じ環境でブラウザを使用することができるのだ。
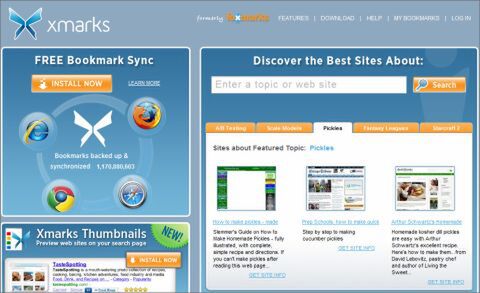 |
|---|
■インストール
Google Chromeのエクステンション配布サイトにアクセス。サイト上で“Xmarks Bookmarks and Password Sync”を検索して、ダウンロードページに進もう。
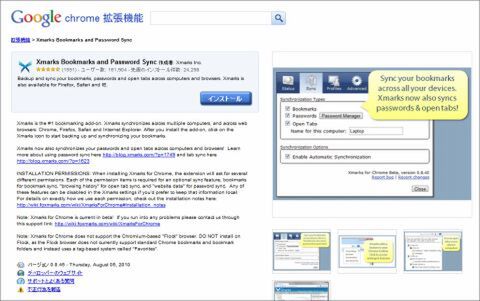 |
|---|
【インストール】ボタンをクリックすると【インストールの確認】ダイアログが表示される。【インストール】ボタンをクリックすると数秒でインストールが終了する。
 |
|---|
ブラウザーの再起動なしで拡張機能が使用できる。右上のツールバーにXmarks Bookmarks and Password Syncのアイコンが表示されていればインストール完了だ。
 |
|---|
■Xmarks Bookmarksのアカウント作成
まず、ブックマークを共有するWebサービスを提供している『Xmarks』にアカウントを作成する必要がある。アカウント作成するためには、右上のXmarksのアイコンをクリックする。
初回起動時は“Xmarks設定ダイアログ”が別ウィンドーで表示される。誤ってダイアログを消してしまった場合は、アイコンをクリックして表示されるメニューから【Xmarks Settings】を選ぶ。
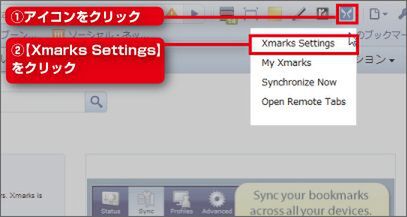 |
|---|
設定ダイアログでは“Account”の【Run Setup Wizard】をクリックする。これで、初回起動時同様に別ウィンドーで“Xmarks設定ダイアログ”が起動する。【次へ】ボタンをクリックしよう。
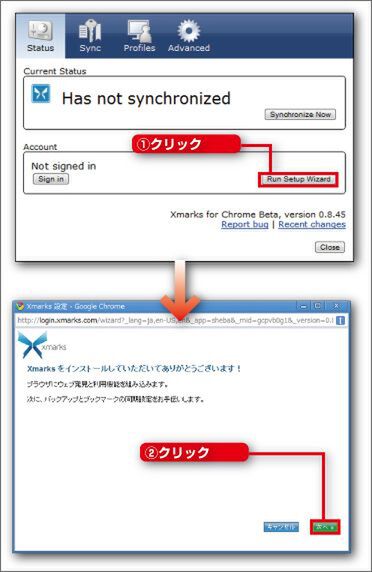 |
|---|
次はXmarksのアカウントを作成する。ラジオボタンの【いいえ: 私のアカウントを作成します】を選択して【次へ】ボタンをクリックする。
続いて、アカウントの詳細を入力する。必要項目に記入したら【次へ】ボタンをクリックしよう。
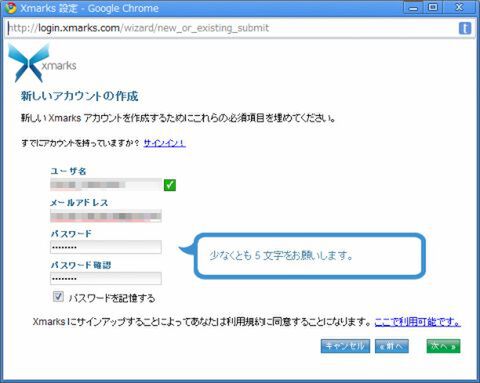 |
|---|
確認メールが送られてくるので、そのメール内のURLからサイトにアクセスする。アクセスしたら、先ほどのダイアログウィンドーに戻り、さらに【次へ】ボタンをクリック。アカウントの作成が成功していれば、次の画面が表示されるはずだ。
 |
|---|
【Sync】ボタンをクリックするとブックマークのアップロードがスタートする。
 |
|---|
これでアップロード作業は完了だ。【OK】ボタンを押して設定を終了しよう。
■同期したいマシンにも拡張機能をインストール
Xmarks Bookmarks and Password Syncのインストールが完了したら次は他のPCにも同様に拡張機能をインストールしよう。Chrome版以外の、Firefox版、IE版、Safari版は、XmarksのWebサイトでダウンロードできる。
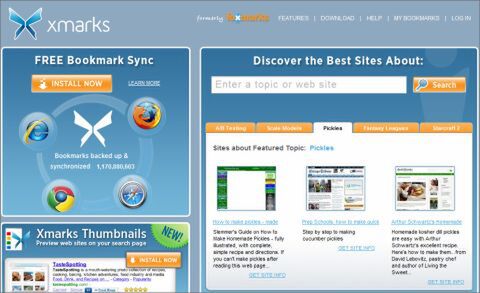 |
|---|
すでにアカウントは作成済みなので、今回はログインしてみよう。アイコンから【Xmarks Settings】でダイアログを開き、“Account”の【Sign in】ボタンをクリックする。
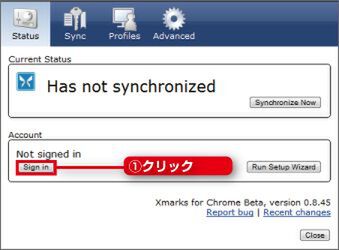 |
|---|
ログインダイアログが表示されるので、すでに作成済みのIDとパスワードを入力してログインする。これで下準備は修了だ。
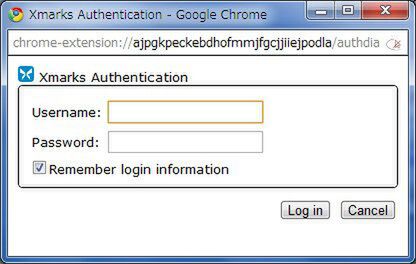 |
|---|
| あらかじめログインしておくことが大切だ。 |
■ブックマークを同期
それでは、さっそくブックマークを同期してみよう。最初にインストールしたPCを壱号、二番目にインストールしたPCを弐号としよう。“Xmark”のサイトに壱号のブックマークをアップロードした。次は、弐号は、すでにアカウントにログインして準備完了している。後は、同期をするだけの状態だ。
だが、同期する前に一つ注意点がある。
Xmarksを導入する際、同期環境に新規のPC(今回は弐号)を追加するとき、その新規PCのブックマークを同期環境に上書きしてしまうミスをすることがよくあるのだ。これは、Xmarksが常に最新の情報に同期することによるもの。これを避けるには、アイコンから【Xmarks Settings】を選び、歯車アイコンの【Advanced】タブをクリック。メニュー内の“Manual Download”内の【Download Bookmarks】ボタンで、直接ブックマークをダウンロードする。
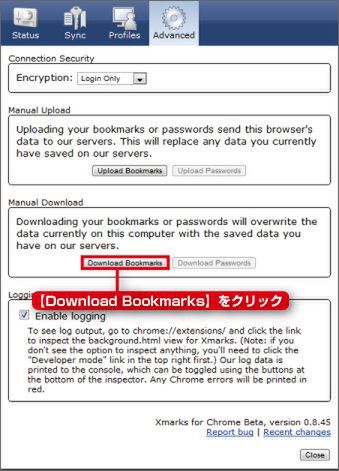 |
|---|
すると、サイトにアップロードしておいたブックマークがダウンロードされる。ブックマークを見てみよう。壱号とブックマークの内容が同じなのが確認できる。
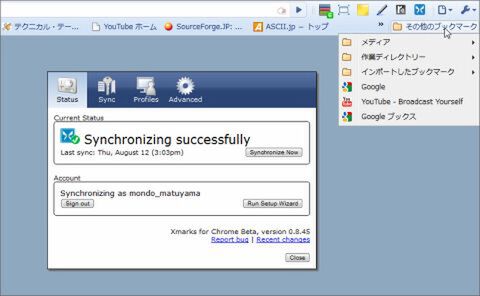 |
|---|
| “その他のブックマーク”を確認すると同期したことがわかる。 |
これ以降は、どのマシンでもブラウザーのXmarksのアイコンをクリックして、【Xmarks Settings】から【Synchronize Now】ボタンをクリックすれば、ブックマークのデータはすべて同期するようになる。また、アイコンクリック後のメニュー内から【Synchronize Now】を直接選んでもいい。
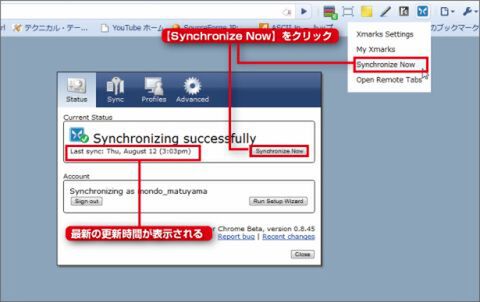 |
|---|
同期について注意しなければならないことがある。【Synchronize Now】ボタンのクリックは、最新のブックマークデータの上書き作業にもなっているということだ。
例えば、【Synchronize Now】ボタンをクリックする前に自分のブックマークになんらかのデータを追加したり削除したとする。この状態で【Synchronize Now】ボタンをクリックすると、そのデータがXmarksサイトに上書きアップロードされることになる。つまり、使用者の環境の中でもっとも新しく編集したブックマークの内容に同期するようになるのだ。
このような場合、慎重なユーザーなら現在のブックマークの内容を確認してからダウンロードしたいはず。そんなときは、ツールバーのXmarksアイコンをクリックして【My Xmarks】を選択しよう。
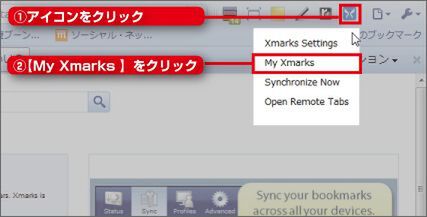 |
|---|
| 【My Xmarks】からサイト上にアップされた現在のブックマークを確認できる。 |
すると“Xmarks”のサイトにアクセスして現在のブックマークを確認できる。
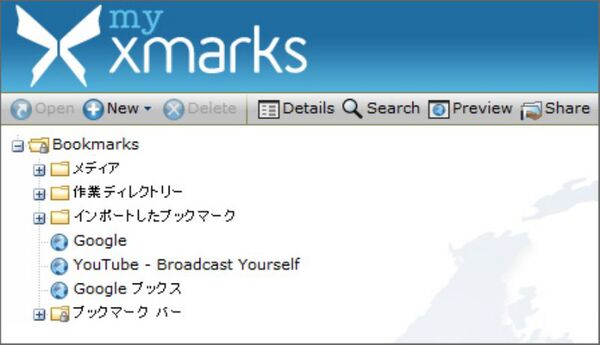 |
|---|
| Xmarksのサイトにアップロードされたブックマーク。 |
今回は解説を省くが、Xmarks Bookmarks and Password Syncにはパスワードとタブを同期する機能もある。こちらも完全に使いこなせれば、すべてのPCで同一環境でのブラウジングができるようになるだろう。ぜひ、自分で試してみてほしい。
Xmarks Bookmarks and Password Sync
バージョン:0.8.45
フリーソフト
作者:Xmarks Inc.
(バージョンは記事掲載時のものです)
週刊アスキーの最新情報を購読しよう
本記事はアフィリエイトプログラムによる収益を得ている場合があります



