今回のテーマはよく使う機能を集約した“クイック分析”。リボンを使わずとも、セルを選ぶだけで素早く次の作業ステップに移れる便利技だ。
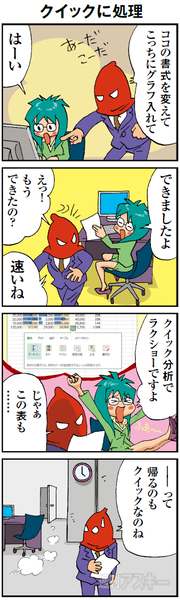 |
|---|
よく使う機能を
5つのグループに集約
簡単なデータベースを作成できるほど機能が充実したエクセルだが、毎回リボンから呼び出すのはめんどうだ。そこで活用したいのが“クイック分析”。細かいカスタマイズはできないものの、条件付き書式やオートSUMなどの機能が集約され、リボンを操作する手間が省け、手早くデータを加工できる。
 |
|---|
| ↑表に入力された数値の分析をするため、オートSUMを使って平均値を求めたり、条件付き書式でデータを見やすく処理するなら……。 |
 |
|---|
| ↑各メンバーの数値に“データバー”を表示して、さらに“平均値”も入力。よく使う機能が5グループにまとめられていて便利だ。 |
リボンを操作せず
素早く処理を実行
“クイック分析”は、複数のセルを選ぶとアイコンが表示され、そのアイコンを選ぶとメニューが展開される仕組みで、手軽に利用できるのが魅力だ。利用できる機能は、条件付き書式やグラフ、オートSUMなど、5グループとなっている。
Step1
範囲選択でアイコンが表示
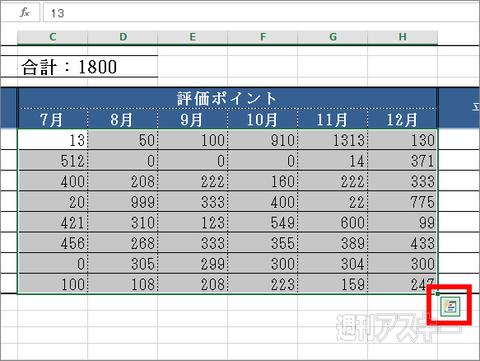 |
|---|
| ↑マウスでドラッグするなど、複数のセルを選択すると、その範囲の右下に“クイック分析”のアイコンが表示。 |
Step2
クイック分析メニューを展開
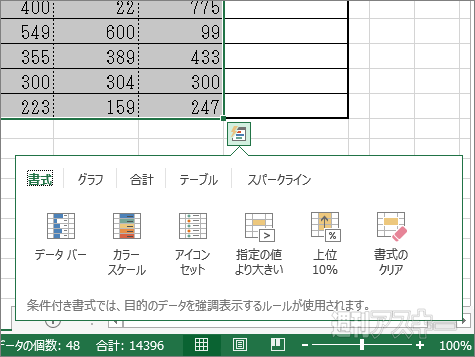 |
|---|
| ↑アイコンを選択すると、吹き出し上のメニューが表示。書式、グラフ、合計など5つのグループが利用できる。 |
Step3
オートSUM以上に充実
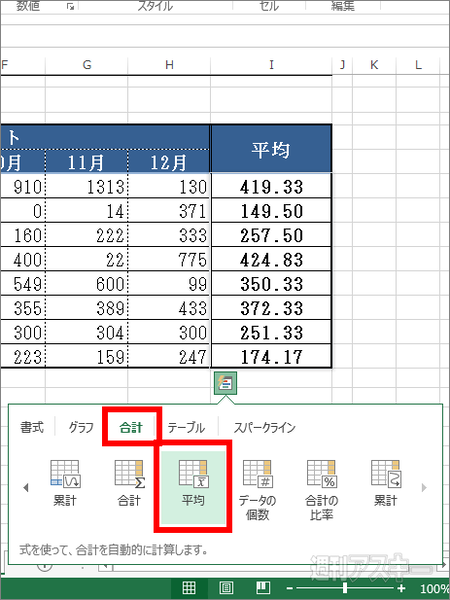 |
|---|
| ↑“合計”グループでは、縦用と横用のメニューが使える。また“合計の比率”や“累計”などオートSUMにない機能も用意。 |
Step4
条件付き書式の5機能を用意
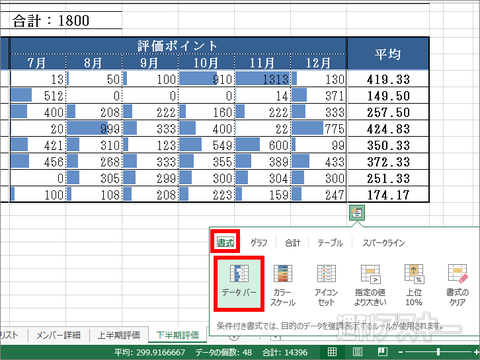 |
|---|
| ↑“書式”グループでは“データバー”や“上位10%”など条件付き書式から5つの機能がピックアップされている。 |
Step5
おすすめグラフ同様に使える
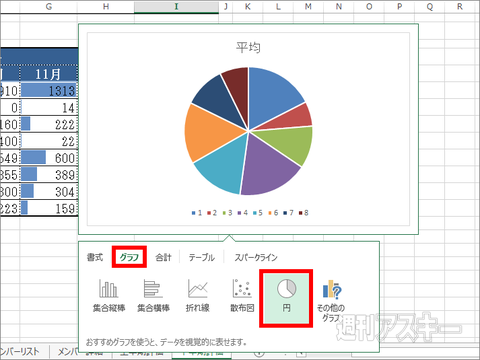 |
|---|
| ↑“グラフ”グループでは、おすすめグラフと同様に、選択範囲に含まれるデータに合わせてグラフ形式が表示。 |
※Excel2013の便利な使い方や操作を解説した『エクセル道場』は、電子版週刊アスキーにて連載中!
-
Office 2011 for Mac パーフェクトガ...
2,138円

-
1,944円

-
1,814円

-
2,030円

週刊アスキーの最新情報を購読しよう
本記事はアフィリエイトプログラムによる収益を得ている場合があります







