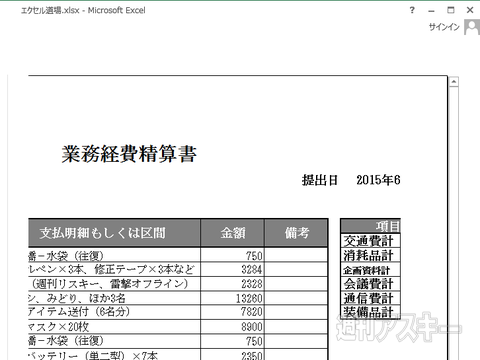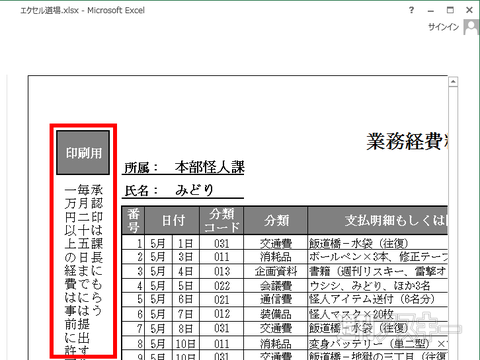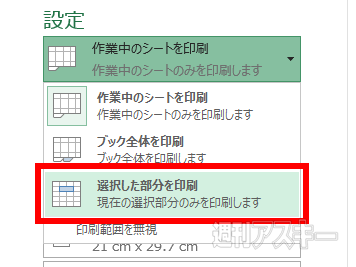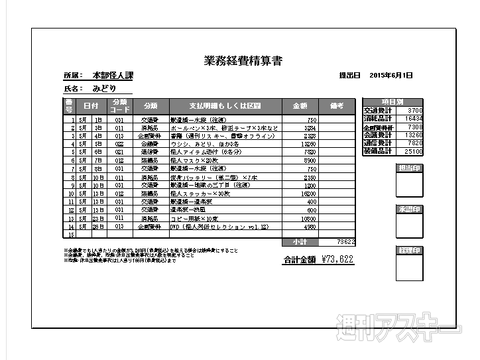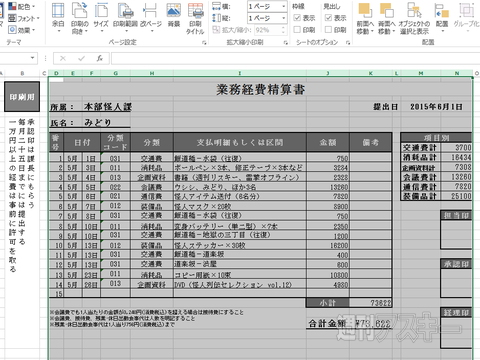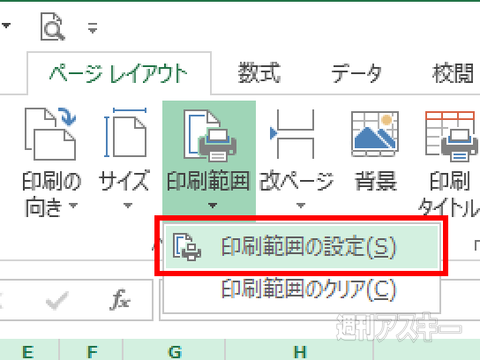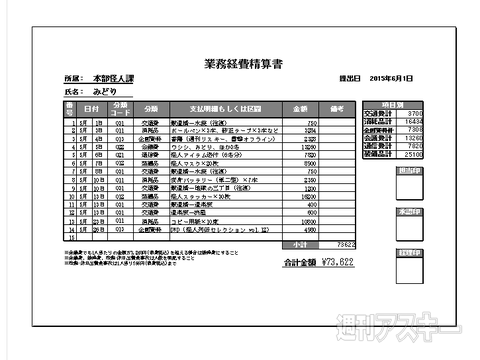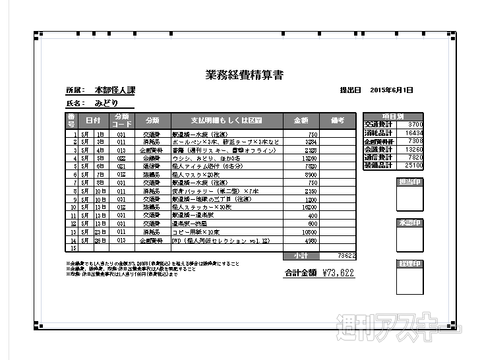今回のテーマは、印刷内容を用紙に収めること。“シートを1ページに印刷”や“印刷範囲の設定”など、お手軽に調整できる技を紹介。
印刷の手法を変えて
1枚の用紙に収める
エクセルで書類を印刷する際に、頻繁に出くわすのが、内容が用紙に収まらないという問題だ。余白を狭くしたり、セルのサイズを調整したりしても、どうしても収まりきらない場合は、印刷のサイズを縮小してみたり、必要な部分だけに印刷範囲を限定してみるとよい。手法を変更することで、ページ内に内容が収まることも多いのだ。
ここでは、請求書や見積り書などの書類データを、1ページに収めて印刷するテクニックを3種類紹介。3つの技で見切れた内容を用紙内に収めよう。
|
 |
| ↑以下のような問題は、リボンの“レイアウト”タブにある“ページ設定”や“拡大縮小印刷”で解決。 |
|
|
 |
| ↑印刷したい内容が用紙に収まりきれないことは、しばしばある。印刷範囲を調整すれば解決できる場合も多い。 |
|
|
 |
| ↑印刷範囲を調整していない場合、印刷する必要のない部分まで、印刷されてしまう。範囲を設定しておきたい。 |
|
印刷したい範囲で
手法を使い分ける
データ全体を1ページに収めたい場合は、印刷プレビューの設定メニューで “シートを1ページに印刷”が手っ取り早い。一方、余分な部分を省き、必要な部分だけ1ページに印刷したいなら“選択した部分を印刷”か“ページレイアウ ト”タブにある“印刷範囲”を使うとよいだろう。
Step1
内容全体を1ページに収めて印刷
|
 |
| ↑印刷プレビュー画面を呼び出して、設定メニューから印刷の拡大・縮小メニュー開く。“シートを1ページに印刷”を選択すれば、設定完了だ。 |
|
|
 |
| ↑データが入力されている範囲を1ページに収まるように、自動でサイズを調整してくれる。全体を印刷したいときはコレ。 |
|
Step2
印刷したい範囲をワークシート上で指定
|
 |
| ↑余計な部分を省いて、必要な部分だけプリントアウトする場合は、まず印刷したい部分をマウスでドラッグして範囲選択。 |
|
|
 |
| ↑印刷プレビューのメニューで範囲を変更する。変更前は不要な部分が入っていて、印刷したい部分は途中で途切れている。 |
|
Step3
設定項目で印刷範囲メニューを変更
|
 |
| ↑印刷範囲のメニューを開く。表示されたメニューから“選択した部分を印刷”を選択する。印刷プレビューに結果が反映。 |
|
|
 |
| ↑左側に印刷されていた余計な部分がなくなり、シート上で指定した範囲がプレビュー表示される。1回のみならコレで十分。 |
|
Step4
あらかじめ印刷範囲を設定して印刷
|
 |
| ↑まずは“選択した部分を印刷”と同様に印刷したい部分を選択。リボンを“ページレイアウト”タブに切り替えて……。 |
|
|
 |
| ↑“ページ設定”項目にある“印刷範囲”を選択。するとメニューが表示される。“印刷範囲の設定”を選べば準備完了だ。 |
|
Step5
手間を省いて設定範囲を素早く印刷
|
 |
| ↑印刷プレビューを表示してみると、設定した範囲が、きちんと反映されている。何度も印刷する場合は、コレがおすすめ。 |
|
|
 |
| ↑もちろん余白を増やして印刷領域を増やし、全体を印刷できる余裕があっても、指定した範囲以外のエリアは印刷しない。 |
|
※Excel2013の便利な使い方や操作を解説した『エクセル道場』は、電子版週刊アスキーにて連載中!