オンラインストレージは、使い勝手もさることながら「無料でどれくらいの容量を使えるのか?」に注目が集まる。代表的なサービスの無料で使える容量は、『Dropbox』は2GB~、『SugarSync』は5GB~、『Googleドライブ』は15GB、『SkyDrive』は7GB~となっている。
これらをはるかに凌ぐのが『Shared』(関連サイト)だ。同サービスは、100GBまでの容量を無料で利用できる。
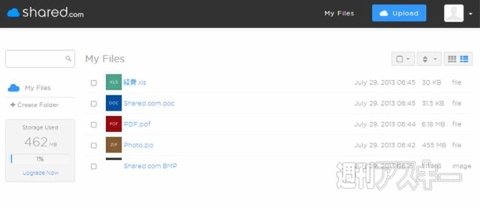 |
|---|
■アカウントを取得する
利用するにはまず、Sharedのサイトにアクセスする。トップ画面で【Sign Up】をクリックしてアカウントを取得しよう。
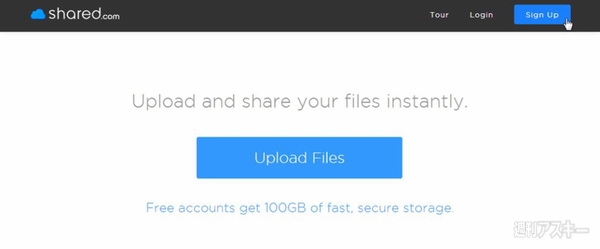 |
|---|
ユーザー名、メールアドレス、パスワードを入力する欄が表示されるので、各項目を入力。【SIGN UP】をクリックしよう。
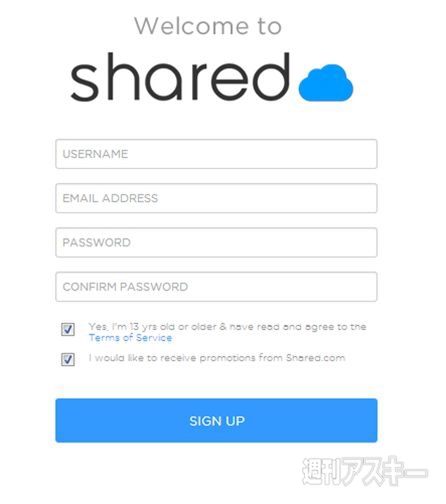 |
|---|
アカウントが登録されると以下の画面が表示され、利用を開始できる。
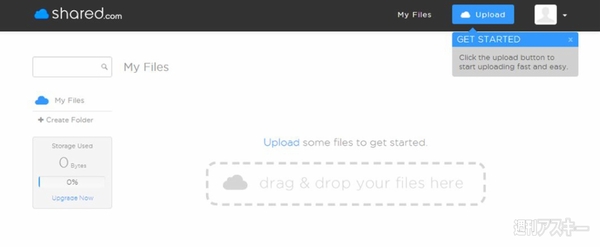 |
|---|
■ファイルをアップロードする
準備ができたら、さっそくファイルをアップロードしてみよう。まずは右上の【Upload】ボタンをクリックする。または、ファイルを中央にドラッグ・アンド・ドロップしよう。
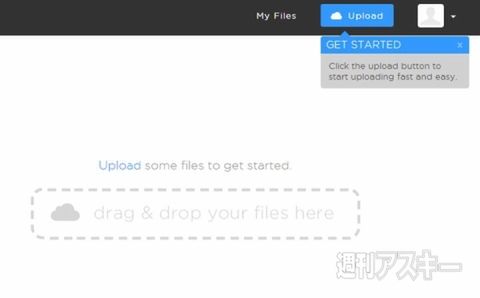 |
|---|
【Upload】を押して以下のポップアップ画面が表示されたら、【Add Files】をクリックしてアップロードするファイルを選択。ここでもドラッグ・アンド・ドロップでアップロードできるので、“add your files here”にファイルを移動する。
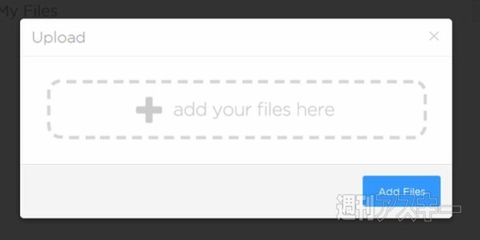 |
|---|
中央にファイル名が表示されたら、【Start Upload】をクリックすると、アップロードが始まる。
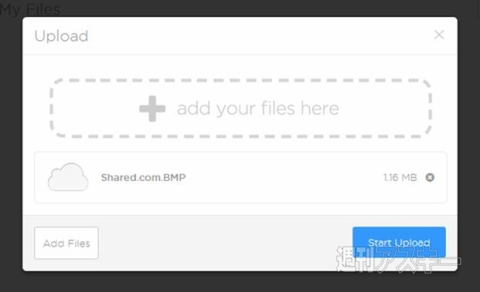 |
|---|
アップロードが完了すると、以下の画面が表示される。ファイルのURLが明記されているので、【Copy】ボタンをクリックしてコピーして人とシェアするなど利用しよう。マウスで範囲を指定する必要がなく、ワンクリックでコピーできるので便利だ。
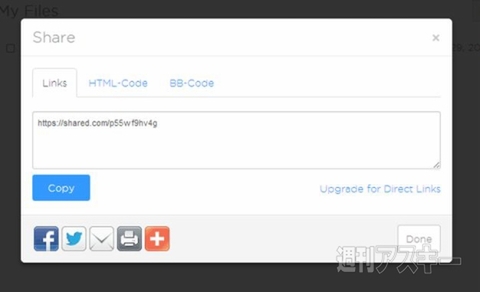 |
|---|
また、SNSでのシェアにも対応している。下部に配置されたTwitterやFacebookのボタンをクリックすると、投稿画面が自動で表示され、そのままシェアできる。
 |
|---|
■フォルダー作成、使用容量の確認も簡単
トップ画面に戻ると、先ほどアップロードしたファイルが表示されている。ファイル名をクリックするとダウンロード画面に切り替わる。また、ファイル名にカーソルをあわせると、共有メニューやファイル名の変更、ファイル削除を行なえるボタンが表示される。
 |
|---|
ストレージ内にフォルダーを作成することもできる。左端の【Create Folder】をクリックすると、ファイル名を入力する画面が現れる。あとは、ファイル名を入力して【Save】をクリックしよう。
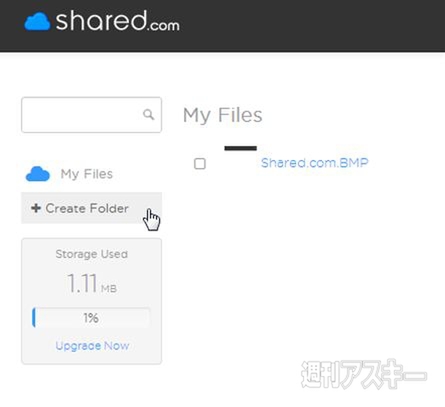 |
|---|
使用している容量の確認はトップ画面の左端で行なえるほか、設定メニューからも可能。右上のアイコンをクリックして【Data Usage】を選択すると、使用中の容量が表示される。
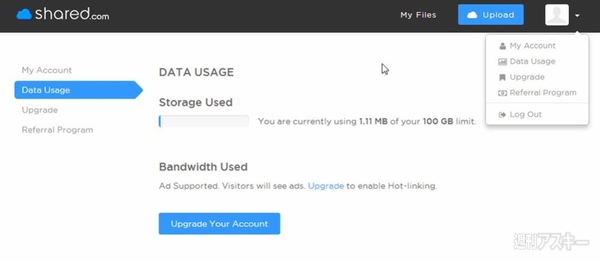 |
|---|
ファイルひとつの上限は2GBまで。また有料プランも用意されており、月額9.95ドルの“Pro”コースで容量1TB、ファイル上限5GB、月額24.95ドルの“Pro Plus”コースで容量が無限、ファイル上限は10GBとなる。
Sharedは100GBという圧倒的な大容量が目を引くが、シンプルなインターフェイスを採用しており、使い勝手も良好だ。今回、本稿執筆のために初めて使ってみたが、迷わず操作できた。シェア用のURLがスムーズに取得できるのも便利だ。オンラインストレージの容量不足に悩んでいるなら、一度試してみる価値はあるだろう。
●関連サイト
Shared
利用無料
作者:Shared Media
(ウェブアプリの内容は記事作成時のものです)
週刊アスキーの最新情報を購読しよう



