『Diigo Web Collector』は、さまざまな手段でウェブページを保存できるChrome拡張機能だ。専用ボタンをクリックするとメニューが表示され、ウェブページに注釈を添付したり、ブックマークとして保存したりできる。また、スクリーンショットを撮影し、画像として保存することも可能。TwitterやFacebookをはじめとするSNSへの共有機能も備えている。
 |
|---|
■インストール
グーグルのウェブサイト“Chrome ウェブストア”(関連サイト)にアクセス。『Diigo Web Collector』を検索して、ダウンロードサイト(関連サイト)へ。
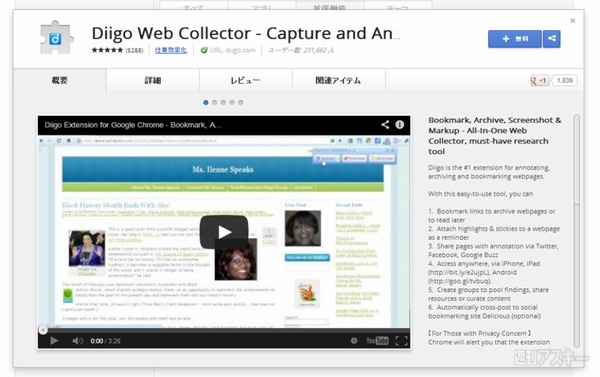 |
|---|
右上に表示された【CHROMEに追加】を押し、【追加】をクリックすると数秒でインストールが終了する。
■ウェブページに注釈をつける
インストールが完了すると、アドレスバーの横にボタンが設置される。クリックすると、サインインを求められる。【Google account】をクリックして、新たにアカウントを取得しよう。
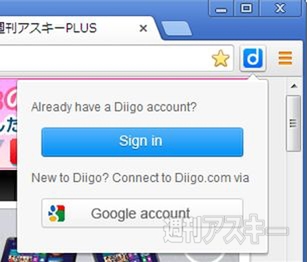 |
|---|
アカウントを登録したら、まずはウェブページに注釈をつけてみよう。任意のページにアクセスし、アドレスバー横のボタンをクリックするとメニューが開くので、最上部の【Annotate】を選択する。
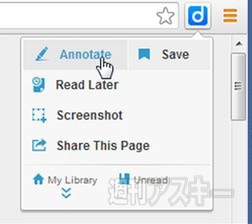 |
|---|
右側に編集メニューが現れるので、ペンのアイコンをクリック。横の【▽】をクリックすると、マーカーの色を選択できる。
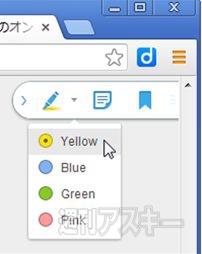 |
|---|
任意の部分をドラッグすると、ハイライトされる。
 |
|---|
ハイライトした部分の先端にあるアイコンにカーソルを合わせるとポップアップルメニューが開く。ここで【Delete】を選択すると、元に戻る。
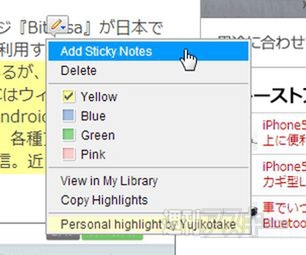 |
|---|
また、【Add Sticky Notes】を選択すると付箋をつけられる。テキストを入力して、【Post】をクリックすると保存される。なお、付箋は、右端の編集メニューの中央にある【Add Sticky Notes】からつけることも可能だ。
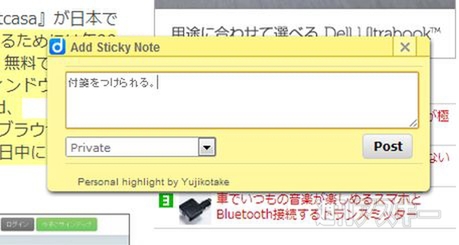 |
|---|
編集が終わったら、最後に右端のメニューで保存ボタンをクリックしよう。ハイライトや付箋をつけたページがdiigoのページに保存される。
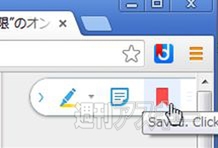 |
|---|
保存したクリップは、メニューの【My Library】でつながるdiigoのページで、一覧として見ることが可能だ。
■気になるページを“あとで読む”
気になる記事をあとで読みたいときは、【Read Later】をクリックしよう。ページが保存され、表示していたタブが消える。記事をあとから参照するには、右下の【Unread】をクリックしよう。
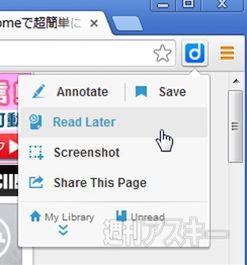 |
|---|
diigoのページにアクセスし、保存した記事の一覧が表示される。記事にカーソルを合わせると、既読にする、プレビュー、編集などのメニューを選択できる。
 |
|---|
■スクリーンショットを撮影する
スクリーンショットを撮影する機能にも対応する。撮影したいページにアクセスしてメニューを開き、【Screenshot】を選択しよう。
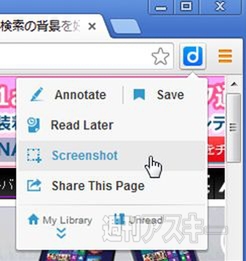 |
|---|
ドラッグ・アンド・ドロップで範囲を指定すると、下部にメニューが表示される。画像の任意の箇所を四角や円で囲んだり、テキストを挿入したりできる。編集が完了したら、右端のアイコンをクリックしてdiigoのページに保存しよう。
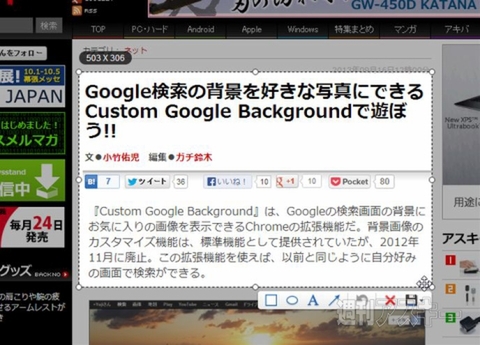 |
|---|
そのほか、SNSなどにリンクを投稿する機能もサポート。メニューで【Share This Page】を選択すると、TwitterやFacebook、Google+といったSNSや、Gメールに気に入ったページのリンクを送信できる。
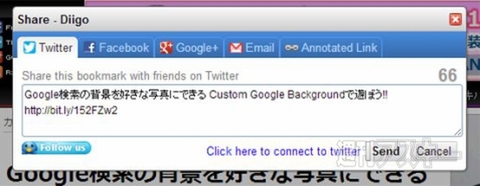 |
|---|
複数の方法でウェブページを保存できるのが、この拡張機能の最大の魅力。あとで読みたい記事をストックしておく保存庫として活用してもいいし、ウェブを閲覧していてひらめいたアイデアを書き留めるためのメモツールとしても使えそうだ。
●関連サイト
Diigo Web Collector
バージョン:2.2.7
利用無料
作者:diigo
(ウェブアプリの内容は記事作成時のものです)
週刊アスキーの最新情報を購読しよう



