Chromeウェブストアでは数多くのスクリーンショットアプリが配信されている。そのなかでもユニークなのが『Clipular』だ。この拡張機能は、単に画面写真を撮影するだけでなく、撮影した画像を加工する機能を備えている。そのほか、Facebookに画像へのリンクを投稿する機能にも対応する。
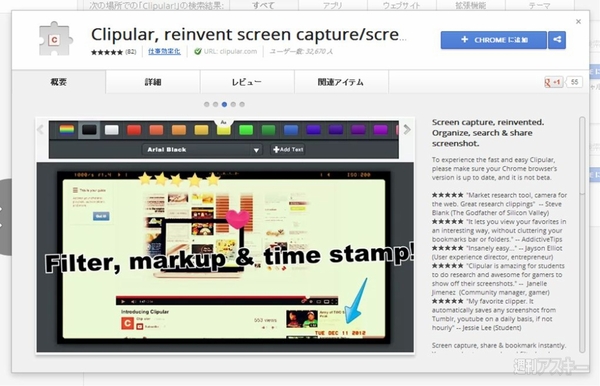 |
|---|
■インストール
Googleのウェブサイト“Chrome ウェブストア”(関連サイト)にアクセス。『Cliplar』を検索して、ダウンロードサイト(関連サイト)へ。
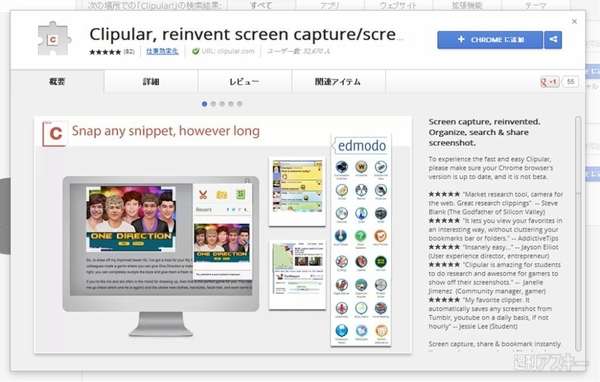 |
|---|
右上に表示された【CHROMEに追加】を押し、【追加】をクリックすると数秒でインストールが終了する。
■FacebookかGoogleのアカウントでログイン
インストールが完了すると、アドレスバーの右側にボタンが表示される。これをクリックするとポップアップメニューが表示されるので、【Book】を選択しよう。
 |
|---|
Clipularのサイトにアクセスしたら、【GET STARTED】をクリックしよう。次に、FacebookかGoogleのアカウントでログインするための画面が表示されるので、どちらかでログインしよう。
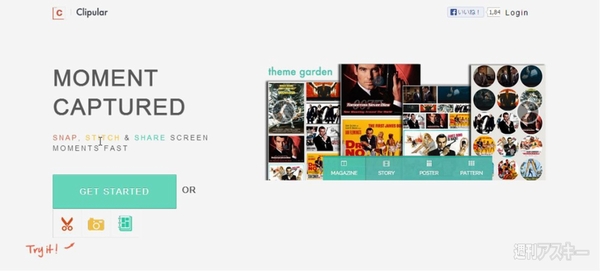 |
|---|
 |
ログインが完了すると、トップ画面が表示される。
 |
|---|
■スクリーンショットを撮影してみよう
準備が整ったら、さっそくスクリーンショットを撮影してみよう。撮影はいくつかの方法で行なえる。ひとつは、右クリックでメニューから【Clipular】を選択する方法。【Alt+C】のショートカットで撮影することも可能だ。
 |
|---|
また、アドレスバーの横にあるボタンをクリックし、表示されるメニューから【Scissors】を選択しても同様に撮影できる。全画面を撮影するのであれば、その横にある【Camera】をクリックしよう。
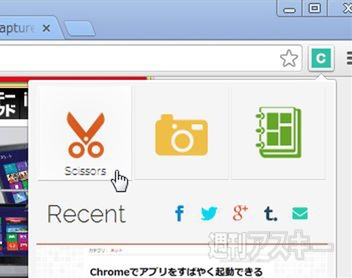 |
|---|
右クリックメニューやショートカットボタンを押すと、範囲選択画面に切り替わるので、保存したい部分を指定しよう。これで撮影は完了だ。
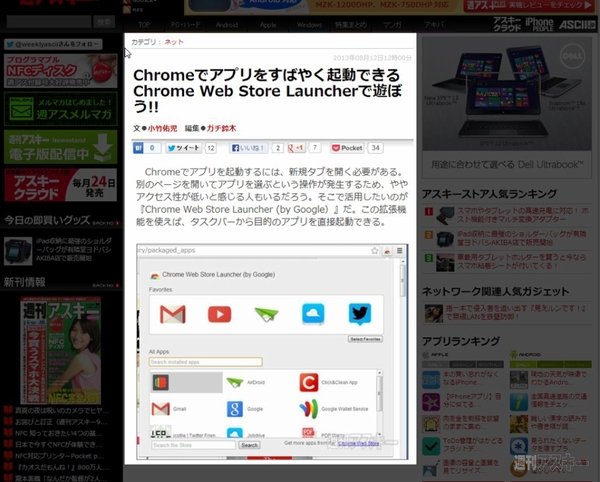 |
|---|
■撮影した画像を加工する
撮影した画像を閲覧するには、右上のボタンをクリックし、【Book】をクリック。なお、ポップアップメニューには、先ほど撮影した画像のサムネイルが表示されており、【ドラッグ・アンド・ドロップ】でダウンロードできる。
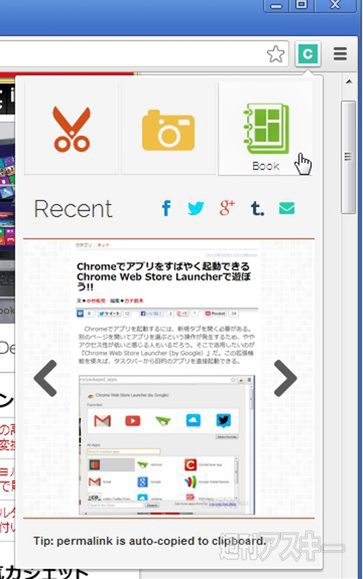 |
|---|
Clipularの画面が表示されるので、先ほど撮影した画像をクリックしよう。
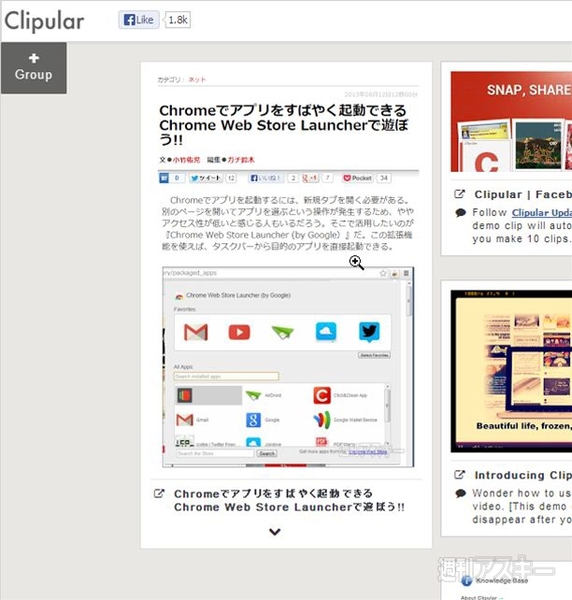 |
|---|
写真が拡大表示される。画面右上の【Create】をクリックして、画像を加工してみよう。
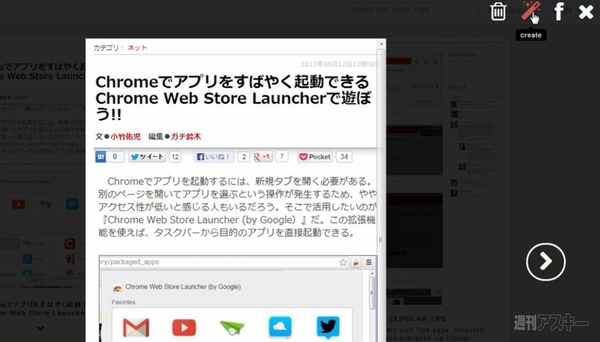 |
|---|
画像の編集画面。エフェクトやステッカーを使って写真を加工できるほか、不要な部分のトリミング、明るさの補正、テキストの書き込みなど、さまざまな機能を利用できる。加工が済んだら、最後に右上の【Save】をクリックして保存しよう。
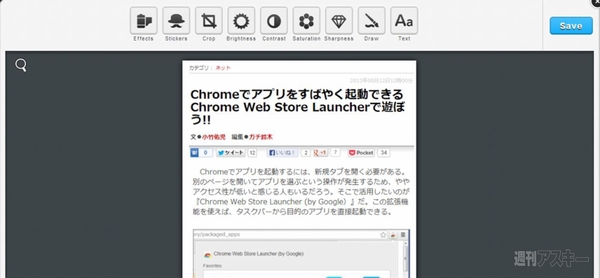 |
|---|
Facebookにリンクを投稿することもできる。画像を拡大すると表示されるメニューで【Share】をクリック。
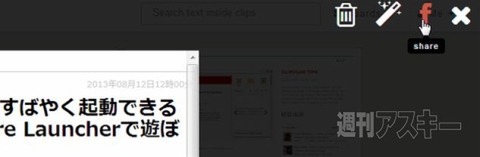 |
|---|
投稿画面が表示されたら、コメントを入力して【リンクをシェア】をクリックしよう。
 |
|---|
●関連サイト
Clipular
バージョン:2423.38.46.306
利用無料
作者:clipular.com
(ウェブアプリの内容は記事作成時のものです)
週刊アスキーの最新情報を購読しよう



