PCでスマホに保存しているファイルを操作したい――それを可能にするのが『AirDroid』だ。このサービスを活用すれば、PCのブラウザーから、Android端末に保存しているファイルにワイヤレスでアクセスできる。
また、端末の現在地を特定する機能も備えているので、もしもの紛失時にも役にたつ。端末のカメラをリモート操作で起動して、周囲の状況を確認することも可能だ。今回はそんなAirDroidの基本的な使い方をチェックしよう。
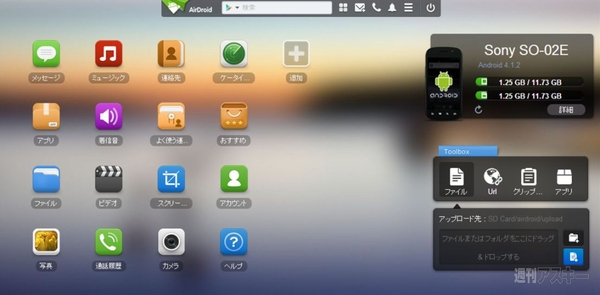 |
|---|
■インストール
Googleのウェブサイト“Chrome ウェブストア”(関連サイト)にアクセス。『AirDroid』を検索して、ダウンロードサイト(関連サイト)へ。
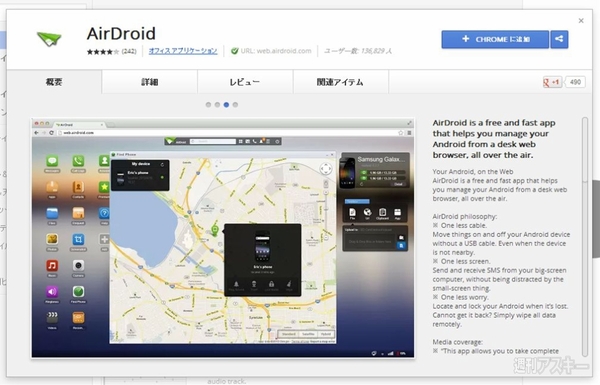 |
|---|
右上に表示された【CHROMEに追加】を押し、【追加】をクリックすると数秒でインストールが終了する。新規タブを開き、アプリのリストから『AirDroid』をクリックする。
■まずはサインイン
アプリを起動すると以下の画面が現われる。まずはGoogleかFacebook、Twitterのいずれかを選択してサインインしよう。AirDroid用のアカウントを新規作成する場合は、右下の【AirDroidアカウントを作成】をクリックする。
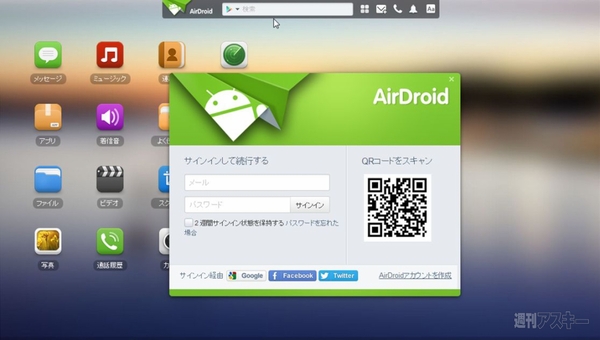 |
|---|
今回はGoogle経由でサインインする。【Google】を選択すると、許可画面が表示されるので【承認する】をクリックする。次画面でパスワードを設定できるので、任意のパスワードを入力しよう。最後に【Sign Up】をクリックする。
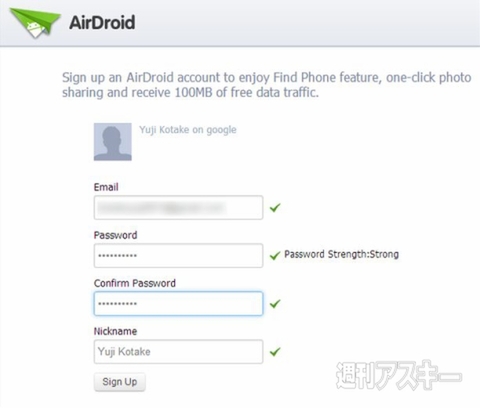 |
|---|
次に、Android端末のセットアップを行なう。まずはAirDroidのアプリをインストールする必要があるので、PC側で設定が完了した際に表示される以下のQRコードを読み取るか、Google Playで『AirDroid』を検索してアプリをインストールする。
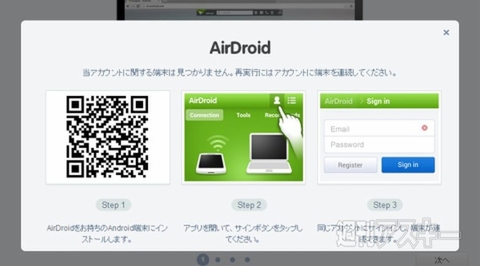 |
|---|
アプリをインストールできたら、トップ画面で【サインインまたは登録】をタップ。PC側で設定したメールアドレスとパスワードを入力し、【サインイン】をタップする。
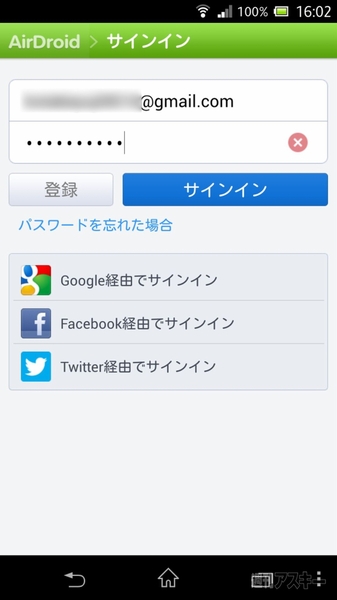 |
|---|
認証が済むと、以下の画面に切り替わる。
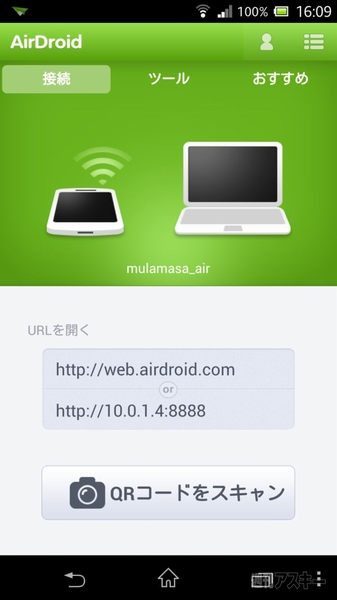 |
|---|
■スマホのファイルをPCで参照しよう
準備が整ったらPCから端末にアクセスしてみよう。PC側で任意のアプリを選択する。ここでは【写真】を選択した。
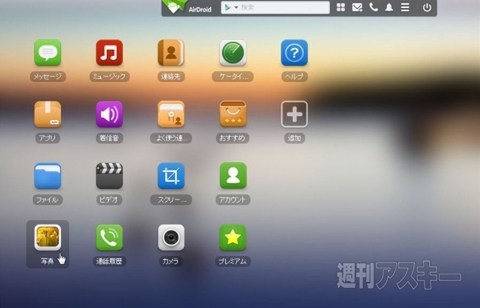 |
|---|
端末の検索が自動的にはじまり、しばらく待つと端末内の写真が表示される。任意のフォルダーを選ぶと写真を参照可能だ。また、写真はPCにダウンロードできるほか、逆にPCの写真を端末側に転送することもできる。
 |
|---|
【ファイル】を選択すると、以下のようにフォルダ一覧が表示され、任意のファイルを参照できる。左上の検索ウインドーでファイルを検索することも可能だ。
 |
|---|
■PCから端末の現在地を確認
端末の現在地を確認するには、トップ画面で【ケータイお探し】をクリックする。再度サインインすると、端末の現在地が地図上に表示される。
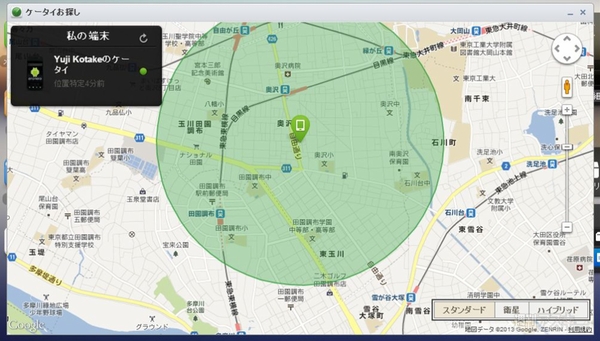 |
|---|
この機能を利用するためには、あらかじめアプリ側で【ケータイお探し】をオンにする必要があるので注意しよう。オンにするには、画面右上のメニューから【設定】を選択し、【ケータイお探し】をタップして【ON】にする。
 |
|---|
■2ヵ月間無料でプレミアム会員になれる
なお、無料会員の場合“リモート接続モード”のファイル転送容量は30日あたり100MBに制限される。転送容量が足りない場合は、月額1.99ドルでプレミアム会員になることができ、使用容量を1GBまで拡張可能。また、リモートカメラなど無料会員では利用が制限されていた機能も使えるようになる。
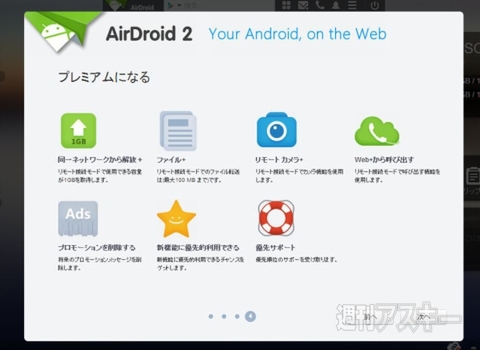 |
|---|
6月17日現在では、TwitterかFacebookでAirDroidの情報を共有することで、2ヵ月間無料でプレミアム会員になれるキャンペーンが実施されている。トップ画面の【プレミアム】をクリックすると現れる以下のチュートリアルで【情報を共有】を選択して、プレミアム会員になろう。
 |
|---|
●関連サイト
AirDroid
バージョン: 2.0.2
利用無料
作者:Sand Studio.
(バージョン、ウェブアプリの内容は記事作成時のものです)
週刊アスキーの最新情報を購読しよう



