Macにほとんど触ったことがないまま、週刊アスキー編集部からMacPeople編集部に異動した山口ひろ美です。現在、WindowsとMacを両方使っていますが、頭がこんがらがるようなことはほとんどないものですね。ただし、中にはWindowsでできたのにMacでできなくてイラッとすることがあります。なかでも気になったことを解決するワザを探りました。
●フォルダーを新しいウィンドウで開く
Windowsでは右クリックメニューに、「新しいウィンドウで開く」という項目があります。たくさんのフォルダーに分かれた資料などを扱うとき、今開いているフォルダーをそのままに別のフォルダーを開きたいことって多いですよね。
| フォルダーを新しいウィンドウで開きたい |
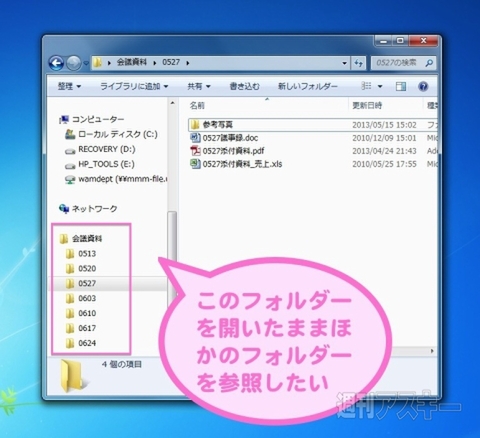 |
|---|
| Windowsでは右クリックメニューで |
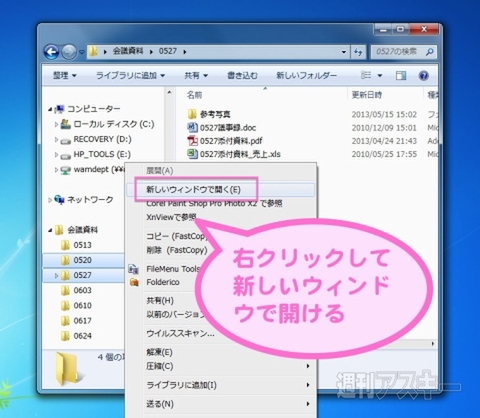 |
Macでは右クリックメニューに同様の項目がないため、わざわざFinderでもうひとつウィンドウを開いたりしていたのですが、なんと超簡単な解決方法がありました! 「command」キーを押しながら、フォルダーをダブルクリックすればいいのです! 私の場合、「command」の機能を割り当ててある「caps」キー(以前の記事参照)でももちろん機能しました。
また、いつでも新規ウィンドウで開く設定もあります。Finderの「環境設定」を開き、「フォルダを常に新規ウインドウとして開く」にチェックを入れればOK。ここにチェックを入れている場合は、「command」キーを押しながらフォルダーをダブルクリックした際の動作が逆になり、新規ウィンドウを開かずに開けます。
| 常に新しいウィンドウで開くよう設定可能 |
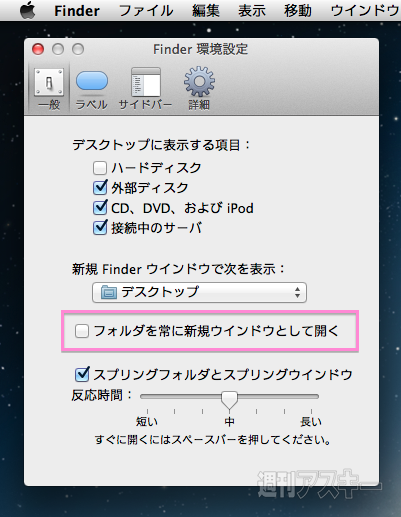 |
|---|
●フォルダー階層を表示する
WindowsのフォルダーウィンドウにはURL欄があり、今見ている階層がどこかわかりやすいですよね。Macはあまりファイルの置き場所を意識しないで使えますが、フォルダー階層が深いときなどはやはりパスがあるほうが便利。これも、簡単な設定で表示できちゃいます。
Finderの「表示」メニューで「パスバーを表示」を選べばOK。フォルダー下部に階層が表示され、アイコンをクリックして上の階層に移動することもできます。
| フォルダーのパスを表示する設定 |
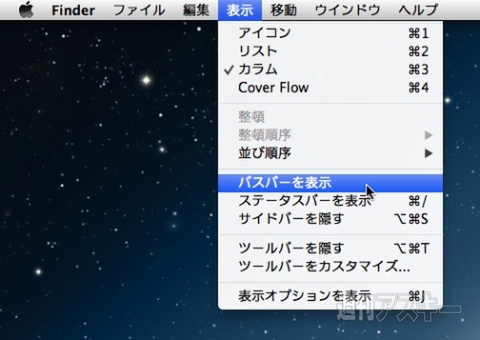 |
|---|
| フォルダー下部にパスが表示された |
 |
|---|
Windowsの「エクスプローラー」にあたる「Finder」には、まだまだ気づかない機能がいろいろ隠れてそうです。「option」キーを押したときに現れるさまざまなメニューなども(関連記事)、Windowsからの移行ユーザーには最も見つけづらい機能のひとつですね! 私もこれから精進します。
【MacPeopleデジタル版をNewsstandでも配信中!】
-
680円

-
APPLE MacBook Air 1.8GHz Core i5/1...
92,499円

-
APPLE MacBook Air 1.7GHz Core i5/1...
85,778円

-
APPLE MacBook Pro 13.3/2.5GHz Core...
91,735円

-
APPLE MacBook Pro 13.3/2.9GHz Core...
122,000円

-
APPLE MacBook Pro with Retina Disp...
123,000円

週刊アスキーの最新情報を購読しよう
本記事はアフィリエイトプログラムによる収益を得ている場合があります









