Macにほとんど触ったことがないまま、週刊アスキー編集部からMacPeople編集部に異動した山口ひろ美です。画面のカスタマイズとかテーマといったものが好きで、マシンを変えるとまずデスクトップの壁紙やWindowsだと「個人設定」のテーマなどを物色し始めてしまいます。
フォルダーアイコン画像の変更は、装飾というよりも作業を円滑にするのに役立ちます。Windowsではデスクトップアイコンを自動整列にしていましたが、再起動などで順番がごちゃごちゃになることもあり、フリーソフトを使って、頻繁に使用するフォルダーのアイコンを変えていました。
会社の共有サーバーには各個人のフォルダーなどが並んでいますが、自分のフォルダーが見つけづらいんですよね。アイコンを変えて目立たせたり、ラベルを付けている人もいます。Macユーザーの人はフォルダーアイコンを変えている人が多く、Windowsよりも簡単にできるのではないか? というのが私の推理。さっそく変更方法を探ってみました。
| 共有サーバーの中身はこんな感じ |
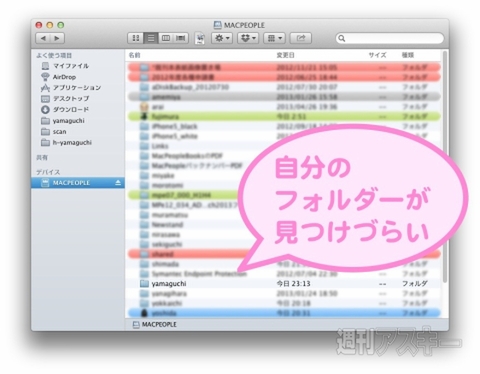 |
|---|
| ↑大事なフォルダーには赤のラベルが付けられており、人によっては色を付けたりアイコンを変えたりしています。 |
まずはアイコンにする画像を用意します。画像アプリの図形ツールでこんな感じのjpg画像を作りました。このままだと周囲の白い枠がかっこ悪いので消したいですね。
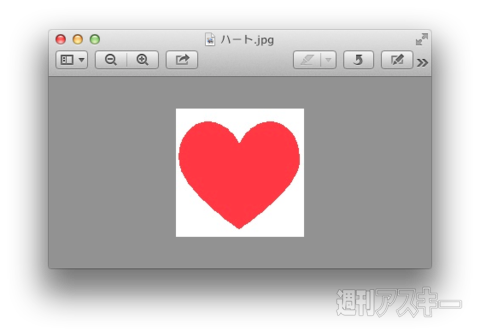 |
|---|
「プレビュー」アプリで画像を編集状態にし、選択ツールで「インスタントアルファ」を選択。マウスカーソルを動かすとピンクの範囲が変動するのでちょうどいいところで止めます。
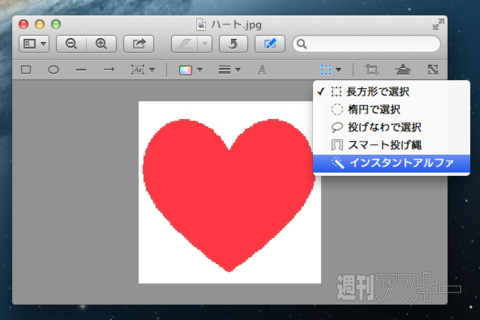 |
|---|
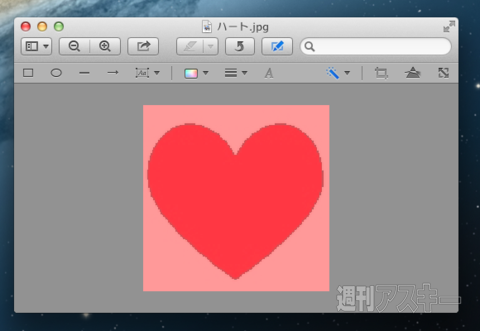 |
白い不要部分以外が選択された状態になるので、透過を扱える「.png」形式に書き出します。
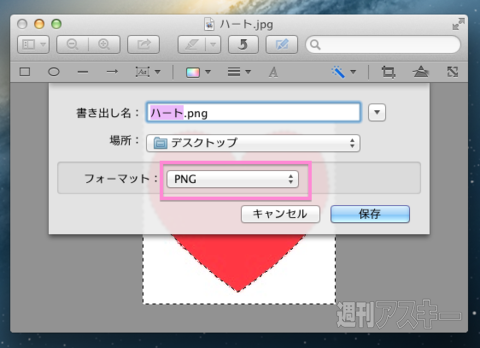 |
|---|
これで周囲が透明のハートの画像ができました。
 |
|---|
ここからがお待ちかね、アイコンの変更です。アイコンを変えたいフォルダーの「情報」パネルを開きます。右クリックするか、「command」+「I」でもOK。
作業自体は、情報パネルのフォルダーアイコンにハートのアイコンを貼り付けるというものなのですが、画像をそのままコピペしてもダメ。「プレビュー」アプリを「サムネール」表示にし、サムネールをコピペします。
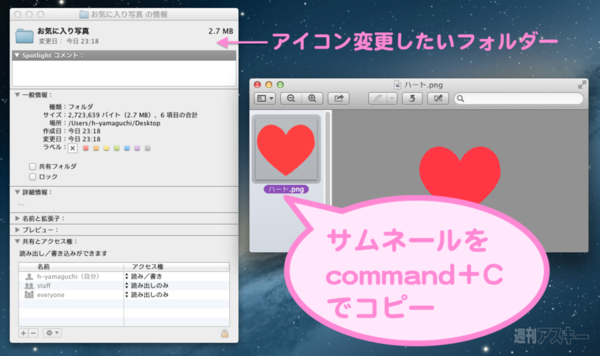 |
|---|
クリップボードにハートのアイコンがコピーされた状態になります。ここで、情報パネルのフォルダーアイコンをクリックし、選択状態(周囲がボワッと水色になる)にします。
 |
|---|
フォルダーアイコンに、ハートのアイコンをペーストすればOK。「command」+「V」または、「編集」メニューの「ペースト」で。
 |
|---|
フォルダーアイコンが、きちんと切り抜かれたキレイなハートのアイコンになりました。
 |
|---|
フォルダーが大量に格納された共有サーバーでも探しやすくなりましたよ。前回の記事で紹介した、フォルダー下部の「パスバー」表示もちゃんと変わってくれるのがうれしいです。
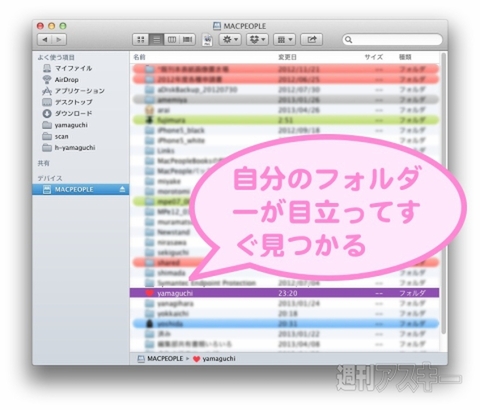 |
|---|
見た目的なモチベーションでやってみたアイコン画像変更ですが、むしろ便利さのほうが勝っていました。簡単なのでぜひ試してみてください。
【MacPeopleデジタル版をNewsstandでも配信中!】
-
680円

-
134,900円

-
22,998円

-
APPLE MacBook Air 1.7GHz Core i5/1...
82,999円

-
APPLE Mac mini/ 2.3GH Quad Core i7...
59,800円

-
43,800円

週刊アスキーの最新情報を購読しよう










