『Writebox』はChrome上で使えるシンプルなテキストエディター。機能はシンプルだが、無料オンラインストレージサービスの『Dropbox』と連携して、新規作成したファイルを直接Dropboxにアップロードしたり、Dropbox内に保存してあるテキストファイルを部分的に編集するなど便利に使えるぞ。
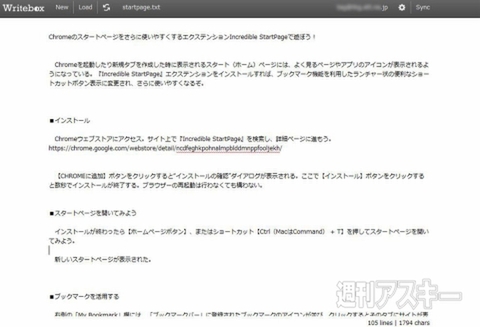 |
|---|
■インストール
グーグルのウェブサイト“Chrome ウェブストア”(関連サイト)にアクセス。『Writebox』を検索して、ダウンロードサイト(関連サイト)へ。
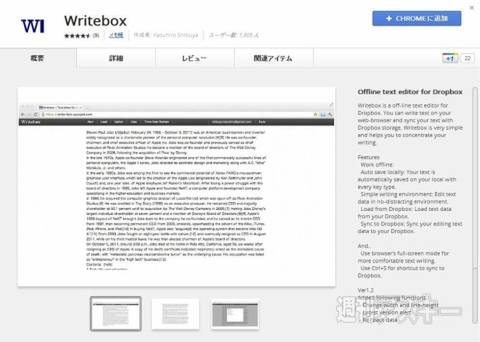 |
|---|
右上に表示された【CHROMEに追加】を押し、【インストール】をクリックすると数秒でインストールが終了する。
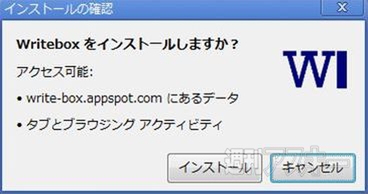 |
|---|
■Dropboxとの連携設定を行なおう
『Writebox』を利用するには『Dropbox』のアカウントが必須だ。もっていない場合は事前に会員登録をしておく必要がある。
Dropbox(関連サイト)
新規タブを開き、アプリケーションスペースから『Writebox』のアイコンをクリックする。
 |
|---|
白紙のエディターが出たら、右上の【Log in】をクリック。
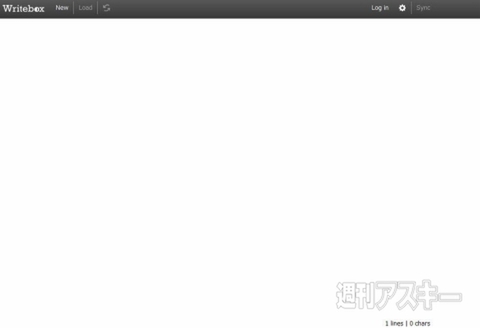 |
|---|
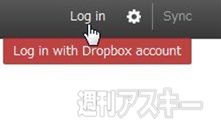 |
Dropboxのログインウインドーが現われるので、アドレスとパスワードを入力して【ログイン】をクリックする。自動的に『Writebox』の画面に戻り利用できるようになる。なお、すでにDropboxにログインしている場合この画面は出ず、すぐに連携が完了する。
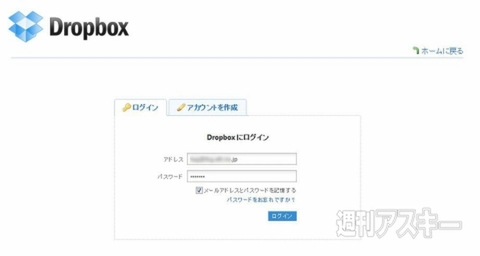 |
|---|
■新規書類を作成・保存してみよう
設定が終わったら、あとは新規書類を作成するのに特別な操作は必要ない。いきなり画面に文章を入力するだけ。なお、画面左上にある【New】をクリックすると今まで書いてあった文字列がクリアーされ、最初から文章をつくり直せる。
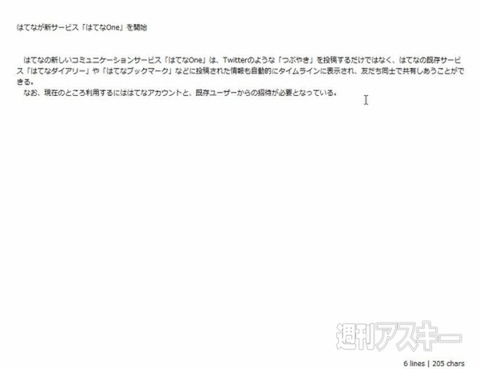 |
|---|
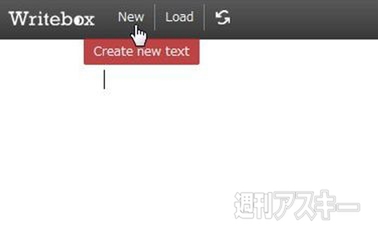 |
書類をDropboxに保存するには画面右上の【Sync】をクリック。【Ctrl + S】のショートカットでもオーケーだ。
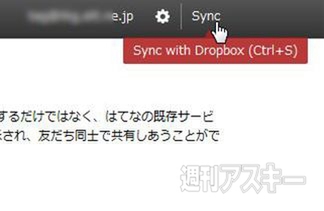 |
|---|
Dropboxのフォルダー一覧が出たら、保存先を選択し、ファイル名を入力して【OK】ボタンを押す。
 |
|---|
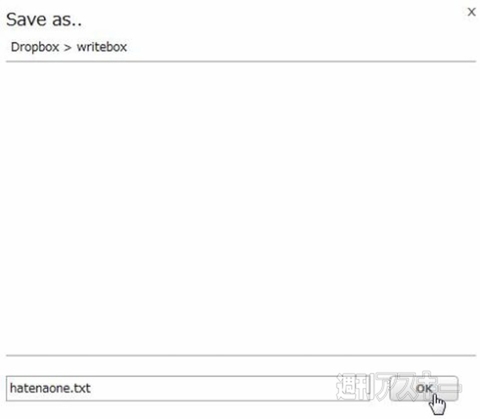 |
これで保存完了。画面左上に入力したファイル名が表示されているのがわかる。
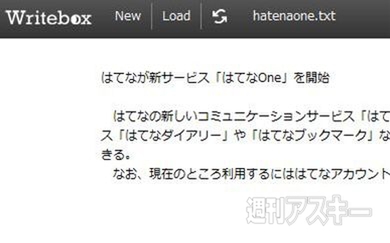 |
|---|
ブラウザーでDropboxのサイトにアクセスしてファイルが保存できていることを確認しよう。もちろん同期しているPCのDropboxフォルダー内にもきちんとファイルが保存できている。
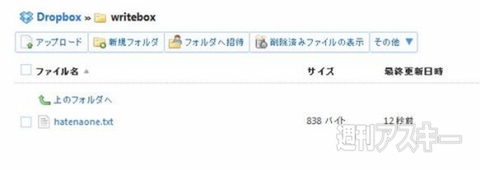 |
|---|
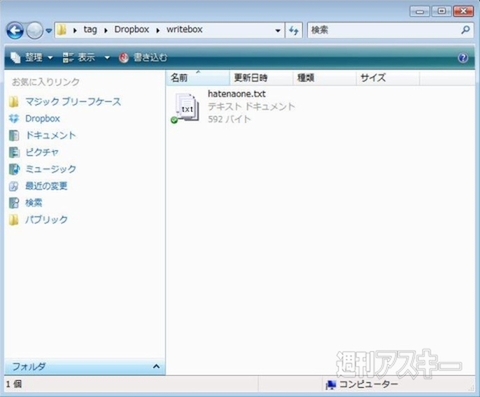 |
『Writebox』上でファイルを編集して【Sync】を押してみよう。ほんの数秒でDropboxに同期され、メッセージが表示される。
 |
|---|
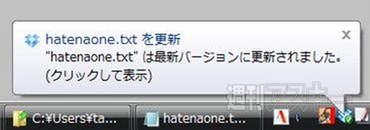 |
■Dropbox内のファイルを編集しよう
Dropboxに保存してあるテキストファイルを編集するには画面左上の【Load】をクリック。
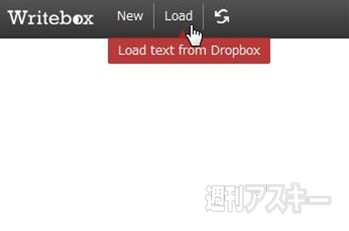 |
|---|
ファイル選択ウインドーでファイル名をクリックすると、選択したファイルが表示される。ファイルの内容を変更したら、忘れずに【Sync】しておこう。
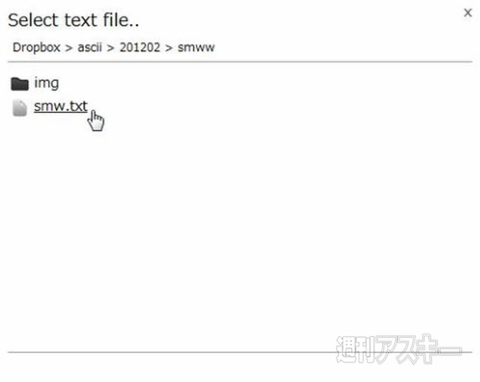 |
|---|
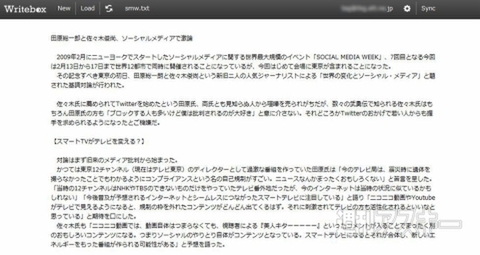 |
画面左上にある矢印のアイコンをクリックすると、以前に【Sync】ボタンを押したときの履歴が表示でき、以前の状態に戻せる。
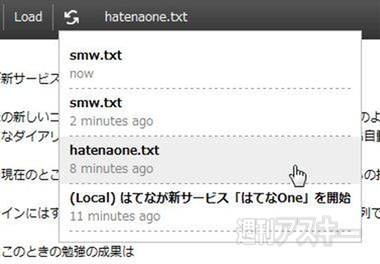 |
|---|
■画面のカスタマイズをするには
画面右上にある【歯車のアイコン】をクリックすると、Optionツールが現われ、フォントのサイズや種類、横幅や行間などを変更できる。
 |
|---|
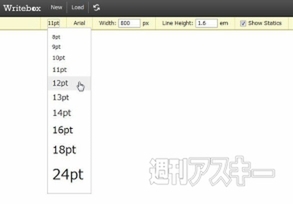 |
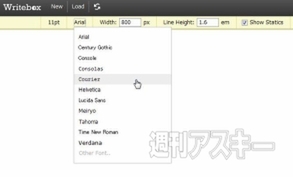 |
●関連サイト
Writebox
バージョン:1.3
フリーソフト
作者:Kazuhiro Shibuya
(バージョンは記事作成時のものです)
週刊アスキーの最新情報を購読しよう
本記事はアフィリエイトプログラムによる収益を得ている場合があります



