今回紹介する『マイマッププラス』は、Googleマップの機能をさらに拡張できるChromeのウェブアプリだ。Googleマップは“Googleマイマップ”機能でマーキングやライン、コメントなどを追加できるが、『マイマッププラス』では、さらにストリートビューを追加でき、マーカーの場所もサイドメニューから簡単にアクセス・編集できる。
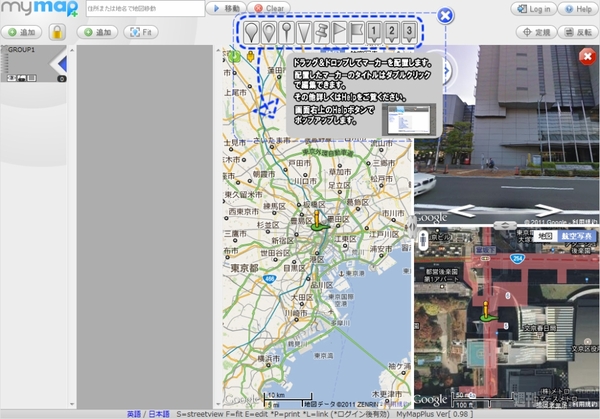 |
|---|
■インストール
グーグルのウェブサイトChromeウェブストアにアクセス。『マイマッププラス』を検索して、ダウンロードサイトへ。
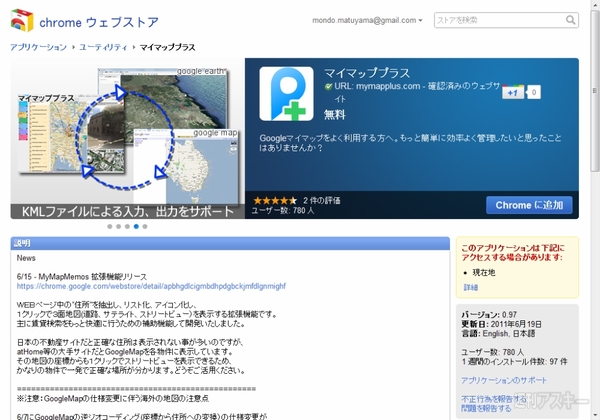 |
|---|
ページ右側の【Chromeに追加】を押し、【インストール】をクリックすると、数秒でインストールが終了。Googleアカウントでログインしていないときは、確認画面が現われ、IDとPassを入力すると新規ページが開く。アプリ欄に『マイマッププラス』のアイコンが出たら、インストール作業は完了だ。
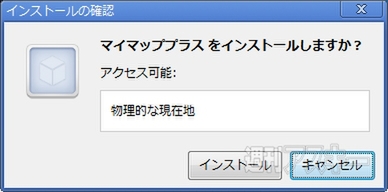 |
|---|
新規タブのアプリケーションスペースから『マイマッププラス』のアイコンをクリックすれば、再起動なしで利用できる。
 |
|---|
■『マイマッププラス』を使ってみる
新規タブを開いて【マイマッププラス】のアイコンをクリックするとインターフェースが表示される。次は、右上の【Log in】画面をクリックしてサイトにログインしよう。
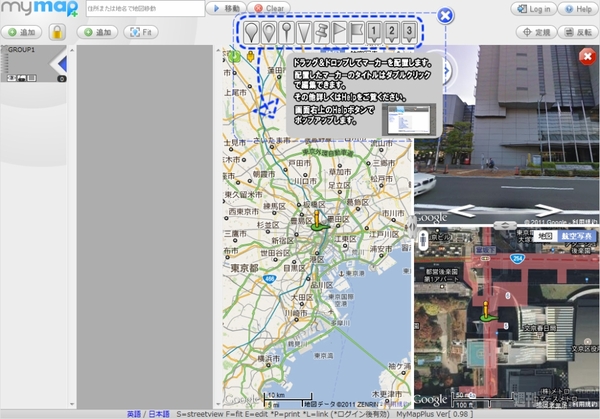 |
|---|
アカウントは、GoogleのGmailアカウントをそのまま利用できる。また、マイマッププラスのアカウントも無料でつくれる。
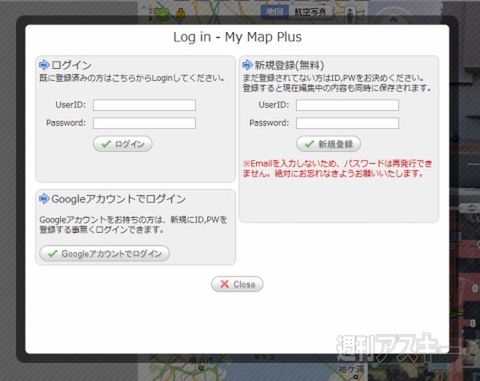 |
|---|
ウインドーは、いちばん左のカラムがグループ欄、2番目のカラムがマーカー欄、3番目のカラムがメインウインドーになり、この部分に地図と“Googleストリートビュー”が表示される。上部のヘッダー部分がメニューとツールバーとなる。
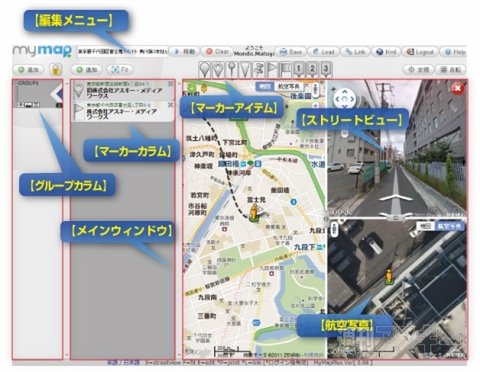 |
|---|
マーカーを追加する方法は、ツールバーからドラッグ・アンド・ドロップする方法と、【追加】ボタンから編集ダイアログで追加する方法の2とおりがある。
ドラッグ・アンド・ドロップする場合は、ツールバーのピンやフラッグなど10個のマーカーアイコンのうち、気に入ったものをマウスでドラッグしてそのまま地図上の指定の場所にドロップすればいい。自動的にサイドバーに新規のマーカー欄ができ、その場所へ点線が表示される。また、メインウインドー上のストリートビューの画像も更新される。
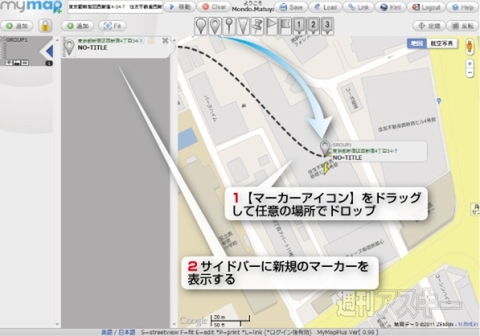 |
|---|
【追加】ボタンでマーカーを追加する場合は、メニューの左側から2番目の【追加】ボタンをクリック。中央にマーカー追加のダイアログが出るので、この部分の【地名/住所】の欄に住所を入れると自動的にマーキングできる。すでに正確な住所を知っている場合は、こちらを使ったほうが便利だ。また、このダイアログからマーカーの【タイトル】、【コメント】なども入力できる。マーカーアイコンのデザインも選択可能だ。
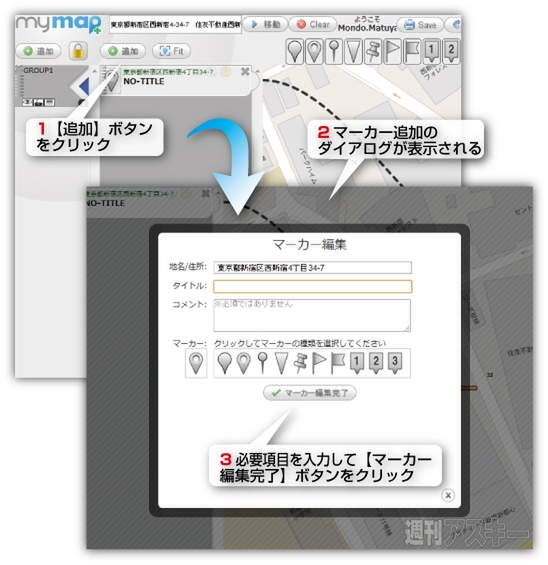 |
|---|
作成したマーカーは左サイドバーに並ぶ。そのマーカーをクリックすると、自動的に地図とストリートビューを表示できる。ウインドーの表示やマーキングの際にストリートビューが邪魔な場合は、キーボードの【S】を押すと非表示になり、もう一度【S】を押せば再表示できる。ショートカットキーはほかに、マーカー編集画面を表示する【E】、印刷画面を表示する【P】などが利用可能だ。
 |
|---|
右上の【定規】ボタンは、ウインドーサイズに合わせた直線距離を円状に表示できる便利な機能だ。
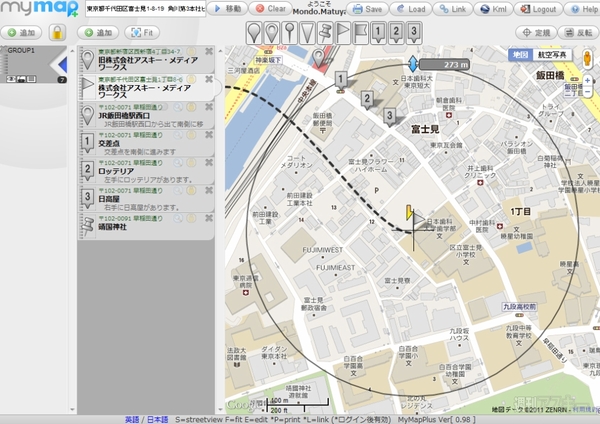 |
|---|
作成したマーカーデータは、ヘッダーメニューの【Save】ボタンで保存できる。
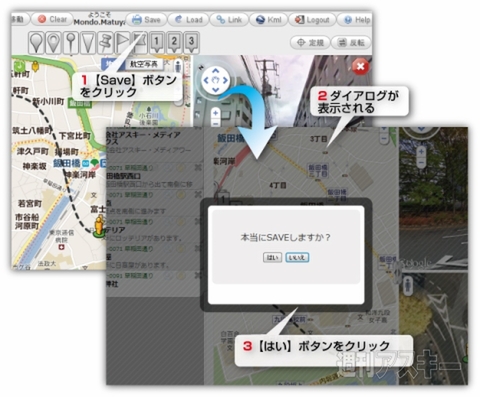 |
|---|
■地図のマーカーを外部に公開する
マイマッププラスでは、作成したマーカーを外部に公開できる。マーカーは【グループ単位】と【マーカー】単位で指定できる。
グループ単位で公開する場合は、左サイドバーの公開するグループを指定してヘッダーメニューの【Link】ボタンをクリック。ダイアログ左側のアイコンをクリックし、【公開】状態にする。URLをコピーして、【Save】ボタンを押そう。
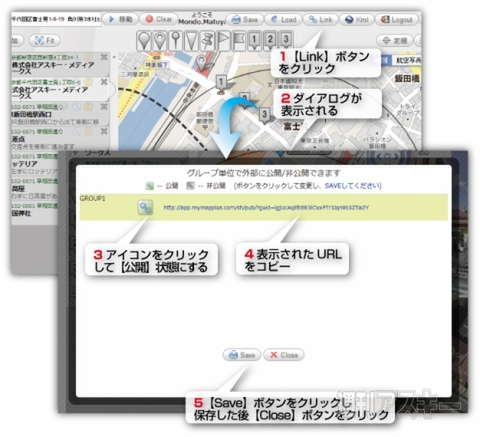 |
|---|
【Close】ボタンをクリックしてダイアログを消し、地図のマーキングを公開したい人に先ほどコピーしたURLを送信しよう。そのURLにアクセスすると、マーキングした地図を閲覧できる。
 |
|---|
マーカー単位で公開したい場合は、サイドメニューでマーカーを選択してキーボードの【L】キーをクリック。表示したURLをコピーして、見せたい人に送ればいい。
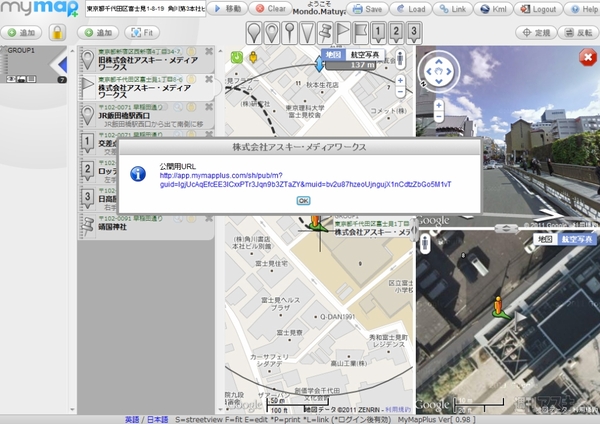 |
|---|
■地図を印刷する
マイマッププラスで作成したマーカーを印刷するには、公開用のページに出ている【印刷】ボタンをクリックするか、もしくはキーボードの【P】を入力すると、新規タブで印刷用のプレビュー画面が開く。ストリートビューは、右側の【ストリートビューON/OFF】ボタンで表示/非表示を切り替えられる。
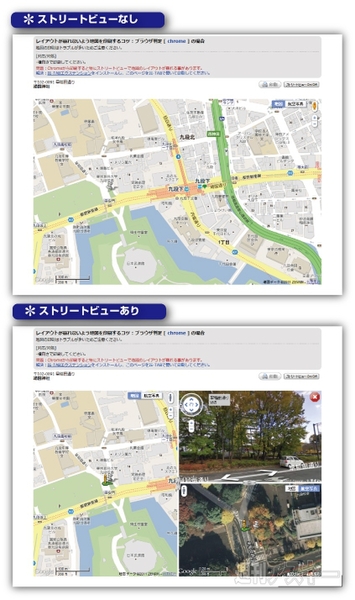 |
|---|
マイマッププラス
バージョン:0.97
フリーソフト
作者:mymapplus.com
(バージョンは記事作成時のものです)
週刊アスキーの最新情報を購読しよう
本記事はアフィリエイトプログラムによる収益を得ている場合があります



