Chromeには、グーグル公認のパワーアップキット『Chrome Toolbox』があるのをご存じだろうか? この拡張機能をインストールすると、Chromeに拡大鏡や画像保存などがセットになった【フローティングツールバー】と細かなタブコントロール機能、一気にブックマークを開ける【Quick Launch】、フォームに入力したデータを保存、再利用する【Form data】などの機能が追加される。
 |
|---|
今までこれらの機能を実現するためには、複数の拡張機能をインストールしなければならなかった。だが、『Chrome Toolbox』をインストールすればこれ1本で済むので、管理や設定も非常に楽だ。
■インストール
グーグル『Chrome』のウェブサイトにアクセス。サイト上で『Chrome Toolbox』を検索して、ダウンロードサイトに進もう。
 |
|---|
【インストール】ボタンをクリックすると“インストールの確認”ダイアログが表示される。ここで【インストール】ボタンをクリックすると数秒でインストールが終了する。
 |
|---|
ブラウザーの再起動なしで拡張機能が使用できる。アドレスバー右横に『Chrome Toolbox』が表示されていればインストール完了だ。
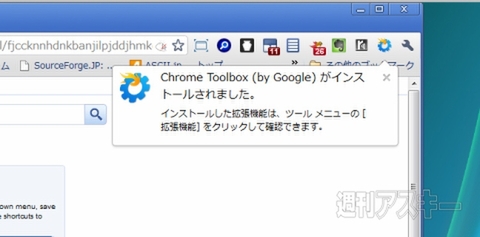 |
|---|
■『Chrome Toolbox』の表示機能【フローティングツールバー】
画像ファイルにマウスカーソルを合わせると、【フローティングツールバー】のアイコンが現われる。左から【画像の拡大】、【画像の拡大鏡】、【画像をデスクトップの壁紙にする】、【画像ファイルを保存】の機能だ。それでは、ひとつひとつ見ていこう。いちばん左が【画像の拡大】機能だ。これは、画像ファイルが縮小表示されている場合にクリックすると、原寸大の画像を表示してくれるというもの。画像が縮小されていない場合はアイコンは表示されない。
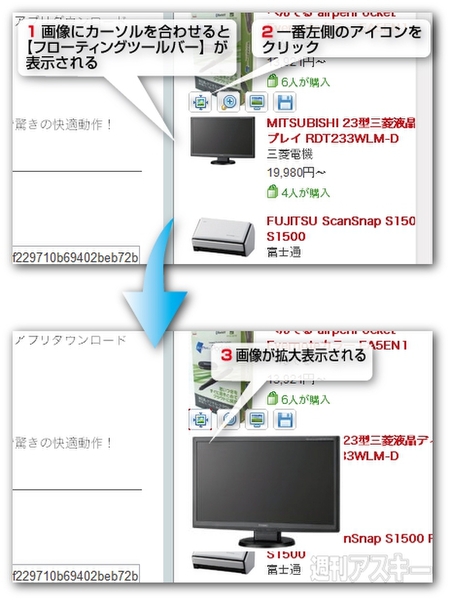 |
|---|
また、Youtubeやニコニコ動画などの動画ファイル上でウインドーにカーソルを合わせた場合は、【フローティングツールバー】上にムービーアイコンが表示される。アイコンをクリックすると専用ウインドーがポップアップ表示。ここから動画を視聴できる。
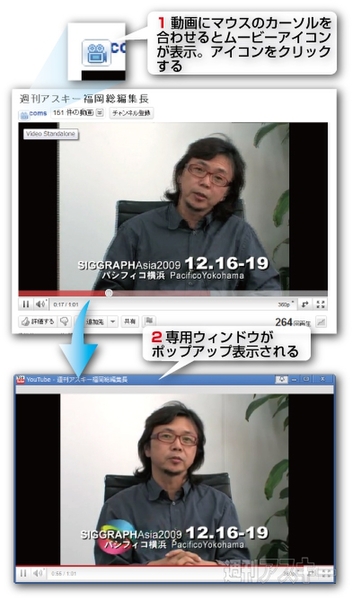 |
|---|
【フローティングツールバー】の【画像の拡大鏡アイコン】をクリックすると丸いスペースが現われ、画像が拡大する。ワンクリックで表示できるので、かなり便利な機能だ。
 |
|---|
【フローティングツールバー】の真ん中の【画像をデスクトップの壁紙にする】アイコンをクリックすると、選択した画像をその場でデスクトップの背景に設定できる。それぞれ、タイル、中央、拡大表示を指定可能だ。
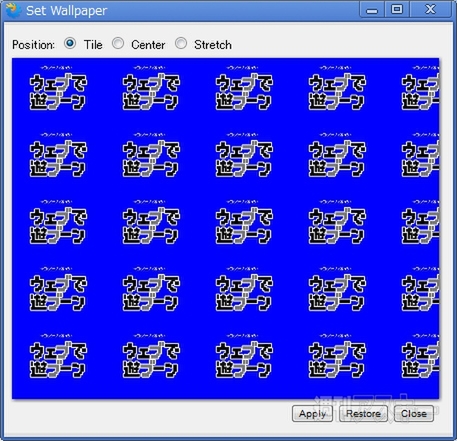 |
|---|
最後のいちばん左側の【Apply】をクリックすると画像を保存できる。
■『Chrome Toolbox』で追加されるタブ機能
『Chrome Toolbox』で追加されるタブ機能を見てみよう。Chromeツールバーの右側の『Chrome Toolbox』アイコンをクリックするとメニューが表示される。5つの項目を見ていこう。
1 【Mute all tabs】
すべてのタブを消音化する。
2 【Reflesh all tabs】
すべてのタブをリフレッシュする。
3 【Reopen Closed tab】
直前に閉じたタブを再び開ける。
4 【Toogle Show Bookmarks Bar】
ブックマークツールバーを表示する。
5 【Options】
オプションを開く。
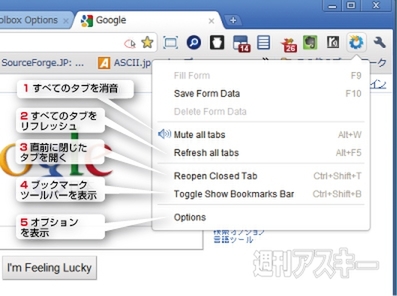 |
|---|
5の【Options】では【Chrome Toolbox Options】が表示され、さらにタブに機能を追加できる。この中の【Toolbar/Tab】のタブを見てみよう。いちばん上の【Flooting Toolbar】が最初に解説した画像系機能の利用の有無だ。最初のチェックが拡大表示機能、次のチェックが動画のポップアップ表示機能だ。チェックを外すと、利用停止となる。
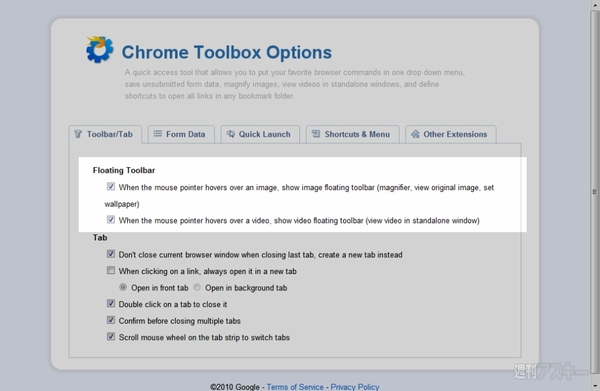 |
|---|
次は、その下の【Tab】部分だ。最初の【Don't close current ...】にチェックを入れると、ウインドーに表示される最後のタブを消しても新規タブが開き、『Chrome』のプログラムが終了しないようにできる。
2つめの【When clicking on a link...】にチェックを入れると、リンクをクリックしたとき常に新しいタブで開くように設定できる。ラジオボタンで前のタブに開くか後のタブに開くか選択できる。
3つめの【Double click on a tab ...】にチェックを入れると、ダブルクリックでタブを閉じられる。これはかなり便利な機能だ。
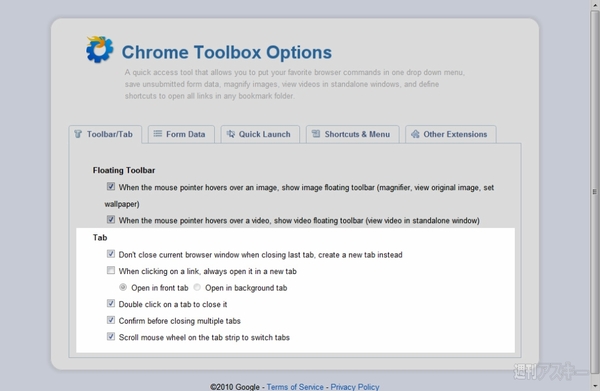 |
|---|
次は、オプションの次のタブ【Form Data】。これは、フォームに入力したデータを保存する機能だ。利用方法は、フォームにデータを入力した後、『Chrome Toolbox』アイコンをクリックして、表示メニューから【Save Form Data】をクリックする。これでデータが保存される。次に、保存したデータを利用してみよう。入力したページを再読み込みして、【Fill Form】を選択すると入力フォームに保存したデータが表示される。
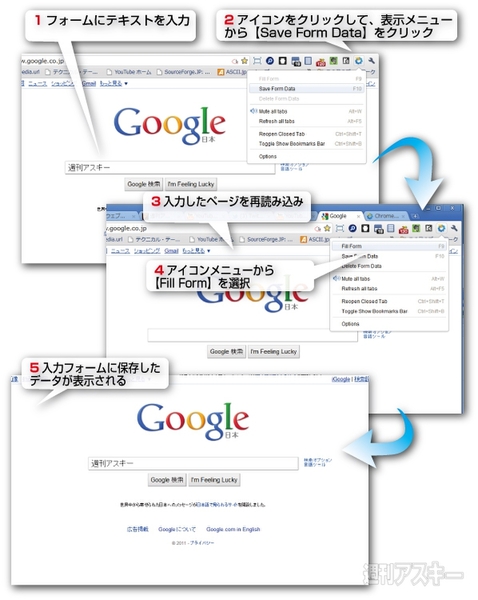 |
|---|
今度は、保存されたデータを確認してみる。先ほどの『Chrome Toolbox』の【Options】から【Form Data】タブをクリック。保存されたデータのリストが表示される。右側の【View】をクリックすると【content】欄から入力内容を確認できる。同じデータを繰返し入力したいときたいへん便利な機能だ。ただし、この機能は、ブラウザーやサイト設定で利用できない場合があるので注意が必要だ。
 |
|---|
■『Chrome Toolbox』で追加される【Quick Launch】機能
【Quick Launch】は、ブックマークをショートカットキーで開ける機能だ。なにより便利なのはフォルダー単位でブックマークを複数一度に登録できること。一度の操作で複数のタブを一気に開けるのはうれしいところ。
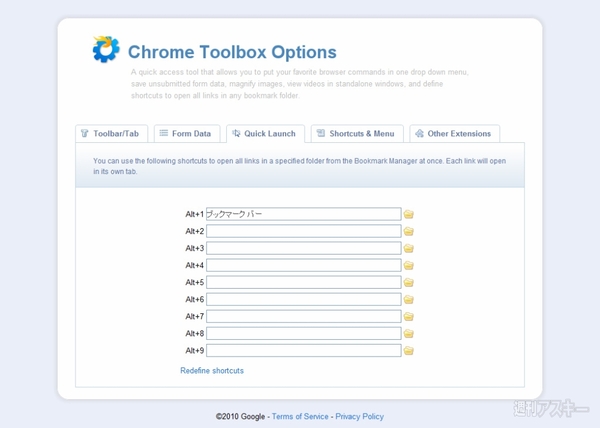 |
|---|
【Options】の【Shortcuts & Menu】タブでショートカットキーの確認とメニューを設定できる。設定項目は、右側のプルダウンメニューから項目を選択。中央が、Chromeのショートカットキー、右側がアイコンのメニューに表示可能な項目だ。このチェックでアイコンメニューの“表示/非表示”を設定できる。内容を確認しつつ、アイコンメニューにひんぱんに使うものにはチェックを入れておこう。
また、プルダウンメニューの上の【Compare shortcuts with other browsers】にチェックを入れると、Chromeのショートカットキーの右にFirefoxなど違うブラウザーのショートカットキーが表示され、同じショートカット機能でどうキーが違うか比べられる。また、プルダウンメニューで他ブラウザーに変更できる。
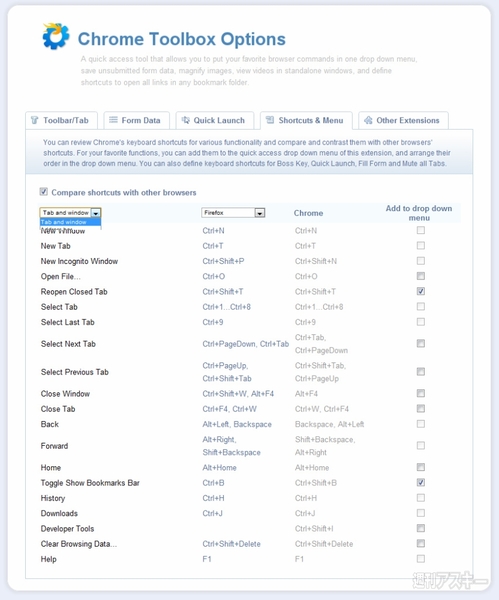 |
|---|
Chrome Toolbox
バージョン:1.0.22
フリーソフト
作者: chrome.google.com
(バージョンは記事掲載時のものです)
週刊アスキーの最新情報を購読しよう
本記事はアフィリエイトプログラムによる収益を得ている場合があります



