ChromeでEvernoteをフル活用! Webクリップ用エクステンション“Evernoteにクリップする”で遊ぼう!!
2011年02月21日 12時00分更新
“どこでもドア”ならぬ“どこでもメモ”といえば、大人気の『Evernote』。PCはもちろん、スマートフォンでも利用できるし、デジカメで撮った名刺や文字などのテキストデータまで拾ってくれる。インデックスも作成してくれるので、整理整頓も本当にラク! 一度使い出したらなかなかやめられない、フルに使いこなしたいサービスだ。今回はそんなEvernoteの提供するChrome拡張『Evernoteにクリップする』を紹介しよう。
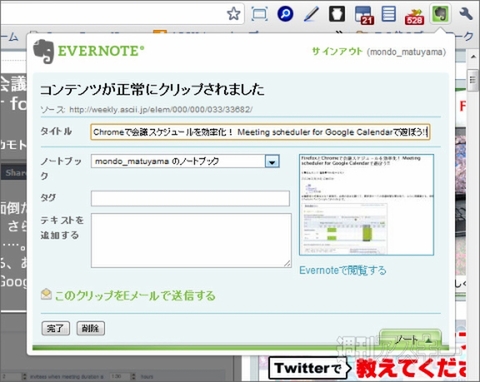 |
|---|
“Evernoteにクリップする”は、これまで『Evernote Web クリッパー』とよばれた拡張機能が新たにバージョンアップしたもの。アイコンをクリックして表示されるポップアップ上から、Webページを簡単にクリップすることができる。また、ポップアップ上からノートの検索も可能。新バージョンになって追加された“同時検索”機能は、Google検索するとき同時にEvernoteの検索も行ってくれるスグレモノだ。
■インストール
Google Chromeのエクステンション配布サイトにアクセス。サイト上で“Evernoteにクリップする”を検索して、ダウンロードページに進もう。
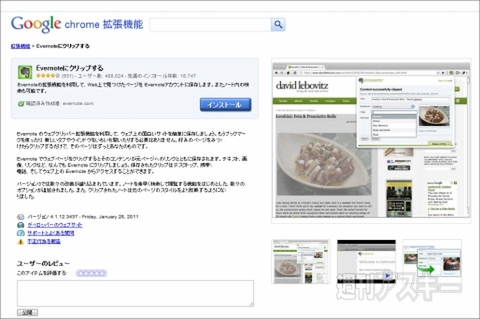 |
|---|
【インストール】ボタンをクリックすると“インストールの確認”ダイアログが表示される。ここで【インストール】ボタンをクリックすると数秒でインストールが終了する。
 |
|---|
ブラウザーの再起動なしで拡張機能が使用できる。アドレスバー右横に“Evernoteにクリップする”のアイコンが表示されていればインストール完了だ。
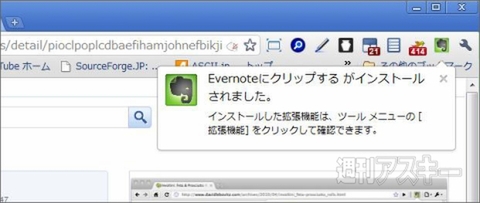 |
|---|
■Evernoteとは?
念のため、まだ利用していない読者のためにEvernoteについてカンタンに説明しておこう。Evernoteは、Webサーバーにテキストデータや、Webのクリッピングデータ、音声データ、画像データなどを自由に保存できるWebサービスだ。データは“ノート”とよばれる形式で保存される。iPhoneやAndroidなどのスマートフォンでも利用できるため、利用者が続々と増えている人気サービスだ。
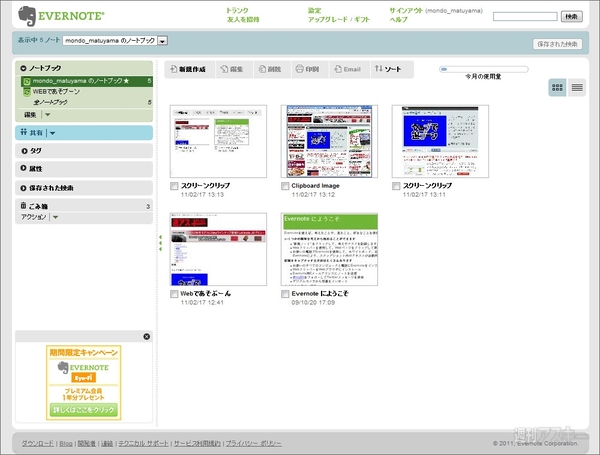 |
|---|
Evernoteの特徴は、強力なインデックス機能にある。保存されたデータ内の文字列をテキストだけでなく、画像、音声からも抽出するのだ。このデータをもとに文字列で各種ファイルを検索できる。サービスには、スタンダード版とプレミアム版があり、スタンダード版は無料で月々のアップロードリミットが60MBまで利用できる。詳細な利用方法は、Evernote公式サイトで確認しよう。
■さっそく使ってみよう
それでは、“Evernoteにクリップする”を起動してみよう。右上に新規作成されたアイコンをクリック。すると“Evernoteにクリップする”のポップアップウィンドウが起動するので、ユーザーネームとパスワードを入力してEvernoteにログイン。アカウントを作成していない人は、【アカウントを作成する】をクリックしてアカウントを作成しよう。
新機能の“同時検索”を活用する場合は、下のチェックボックス【Googleの検索と同時にEvernoteも検索する】にチェックを入れて【サインイン】をクリックしよう。
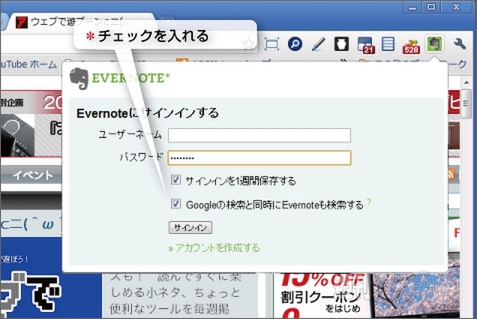 |
|---|
すると“Evernoteにクリップする”の入力ポップアップウィンドウが表示される。ここがEvernoteのノート入力画面になる。【タイトル】、【タグ】、【保存するノート先】、そしてテキストなど必要な項目を入力しよう。【このクリップをEメールで送信する】をクリックするとメール入力欄が表示される。ここにメールアドレスを入力するとクリップ内容と同様のモノをメール送信できる。
注意が必要なのは、送信されるデータはサムネイルや画面キャプチャではなく、Webファイルそのものだということ。複数の画像ファイルも一緒に送信されるので容量が気になる場合は利用を避けよう。
そして、重要なポイントは、【ページ全体をクリップする】にチェックを入れること。これでWebページ全部を丸ごとクリップできる。必要な項目を記入したら後は【保存】ボタンをクリックしよう。
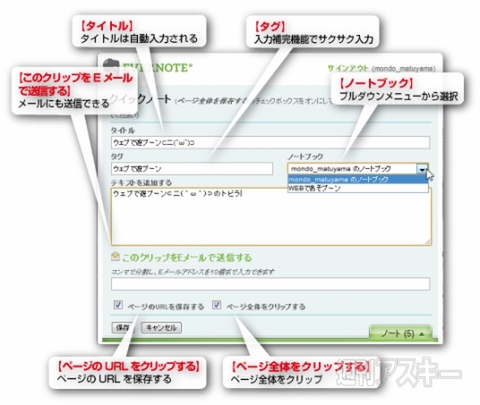 |
|---|
保存ボタンをクリックするとデータの送信が開始される。送るデータの量にもよるが、それなりに時間がかかる。もし、送信中にウィンドウを変更したりタブを変えたり、別のアプリを利用したりするとポップアップが消えて送ったデータが無効になってしまうので気をつけよう。ここは、時間がかかるが辛抱するしかない。
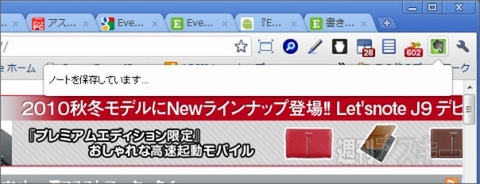 |
|---|
送信が完了したら、ノートが正しく保存されたか確認しておこう。Evernoteのサイトへアクセスして、新規のノートが作成されていたらクリックして内容をチェックできる。
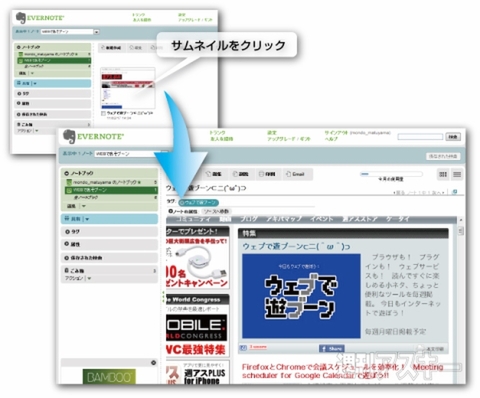 |
|---|
■部分的にクリップする方法
前述の方法は、ぺージ全部をクリップするものだが、「任意の部分だけクリップしたい」ということがほとんどだろう。そんなときは、まず、クリップしたい範囲をマウスでドラッグして指定しよう。そして、右上のEvernoteアイコンをクリック。
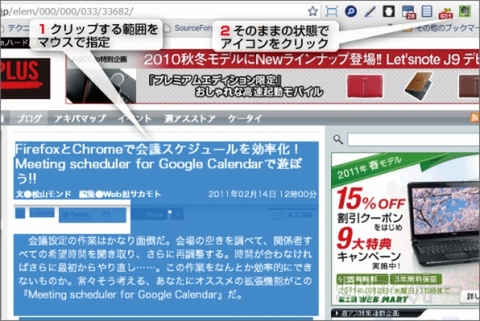 |
|---|
するとポップアップに指定した範囲の画像付きサムネイルが表示される。このようにして、Webの一部をクリッピングすることができる。
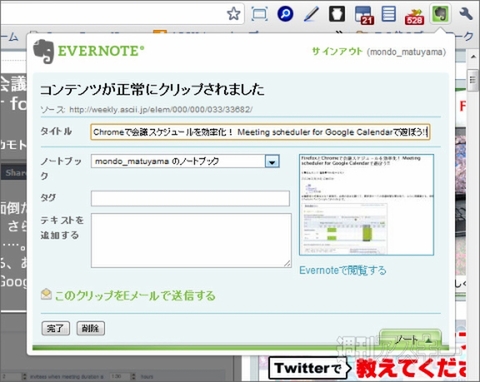 |
|---|
■タグを使って検索を検索
クリップしたデータの検索は、Evernoteのサイトに直接アクセスしなくても、ポップアップウィンドウ内で利用できる。ポップアップの一番下に【weekly.ascii.jp(8)】と【ノート】とラベルされた二つのタブが表示されているのが確認できる。この中の【ノート】タブをクリックしてみよう。検索窓が表示されるのでキーワードを入力すればオーケーだ。
この検索窓は入力補完機能を備えており、ポップアップ内で入力したことのあるタグであれば、キーワードとしてサジェストしてくれる。画像内にあるテキストも拾って検索してくれるすぐれモノだが、検索結果が表示されるまでは少し時間がかかる。
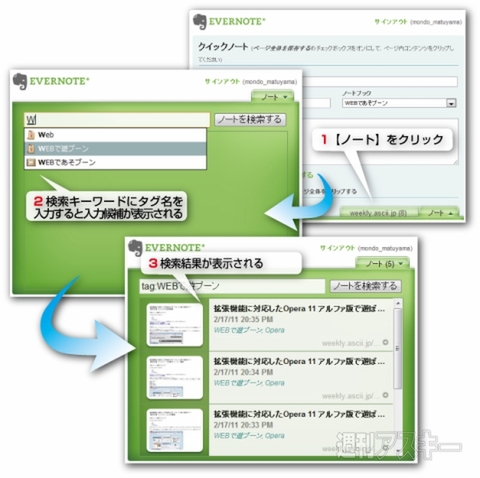 |
|---|
それから、ポップアップの下にあるもうひとつのタブ【weekly.ascii.jp(8)】だが、これは、現在閲覧しているWebサイトのドメインからクリップしたノートとその数を自動的に表示してくれる機能だ。
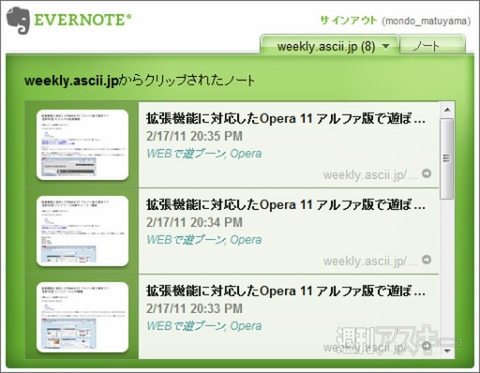 |
|---|
■ノートとGoogleの同時検索が使える
また、“Evernoteにクリップする”にはGoogle検索でクリップ内のデータを検索する機能がある。利用するには、最初にログインする際、【Googleの検索と同時にEvernoteも検索する】にチェックを入れておく。ログイン時に設定していない場合は、右上のEvernoteアイコンを右クリックしてメニューから【オプション】を選択。
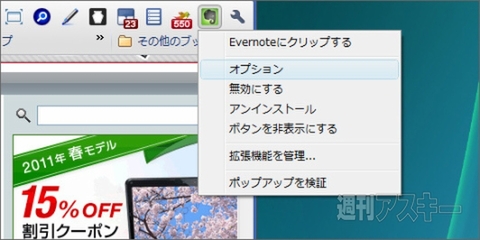 |
|---|
オプション一覧が表示されるので、この中の一番下【同時検索機能を利用する】にチェックを入れよう。
それ以外には、四段目の【クリップスタイル】に注目したい。ここでクリップのスタイルシートを設定することができる。スマートフォンなどで利用する際は、Webページによっては小さなフォントで見難い場合がある。そんなときは、デザインは捨てて【スタイルを利用しない(プレーン)】を選択しておけば、機種の環境に応じて文字の大きさが変化するようになる。
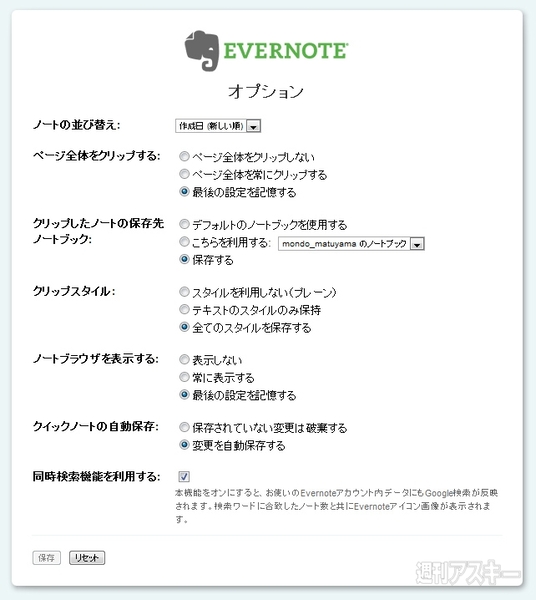 |
|---|
設定が完了したらGoogleにアクセスして検索してみよう。今回は、キーワードに“Opera”と入力してみた。検索結果ページの上部に新たにEvernoteの検索結果が表示されているのがわかる。
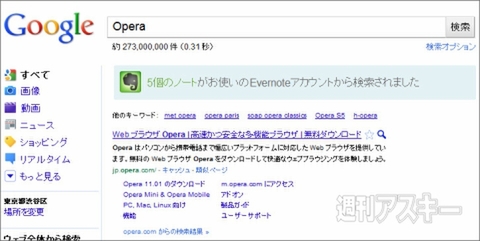 |
|---|
Evernoteはスキャンしたデータや音声データ、自分でライティングしたドキュメントなどもアップロードできる。こういったデータもこの機能によってGoogleで検索できる。新バージョンになって追加された、隠れたファインプレーといえそうだ。
Evernoteにクリップする
バージョン:4.1.12.3437
フリーソフト
作者:evernote.com
(バージョンは記事掲載時のものです)
週刊アスキーの最新情報を購読しよう
本記事はアフィリエイトプログラムによる収益を得ている場合があります



