ChromeでスマートにRSSをチェック! Google Readerを改造するWebアプリNewsSquaresで遊ぼう!!
2011年02月07日 12時00分更新
最新情報に目がないWebフリークにとって、RSS Readerは今や語る以前の常識だ。日々のニュースを漏らすことなくゲットするためReaderを自分専用にカスタマイズし、“オレ専用ツール”に磨き上げていることだろう。「そこまで力を入れるのは手間!」というユーザーには『Google Reader』が手軽だ。Google Readerは設定も簡単なうえ、Webアプリケーションなのでどのような環境でも利用できるのが魅力だ。
さて、RSS Readerを使っていてストレスになるのは、機能やUIではなく扱う情報そのものではないだろうか。何せ、情報は毎日大量に流れ込んでくるのだ。慣れていても、ときにはゲンナリするもの。そんなときは、ちょっとしたギミックや遊び心が加わるだけでモチベーションが大きく変わってくる。『NewsSquares』はそういった使い方にうってつけの拡張機能だ。
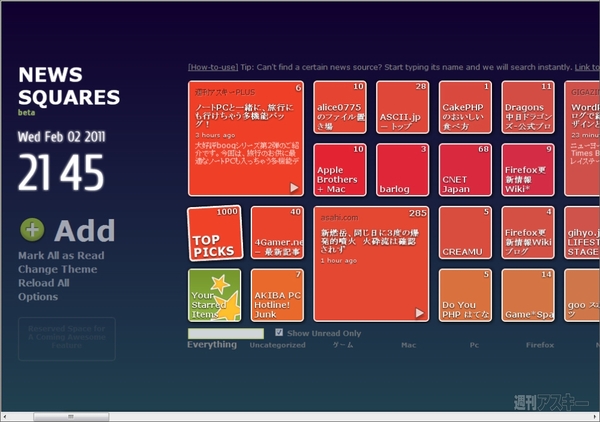 |
|---|
NewsSquaresは、Google ReaderのFeedを専用のビジュアルウィンドウで見ることができるWebアプリだ。個々のFeedはタイル状に表示され、それぞれFeedタイトルとアイテム数が表示されている。タイルには画像や動画も表示される。ウィンドウにマウスのカーソルを合わせてホイールを回せば、ウィンドウが左右に動き、内容を俯瞰的に見ることができる。カテゴリーの指定や検索することでFeedをビジュアル的なギミックで表示させることも可能だ。
■インストール
今回は、新設されたChrome用のWebアプリ販売サイト“Chrome Web Store”から『NewsSquares』をインストールする。Chrome Web Storeは、まだ日本語化されていないが、サイトの利用法はそれほど難しくない。週アスPLUSの読者なら、問題なく利用できるだろう。
ちなみに、NewsSquaresはWebアプリとして提供されるので、ほぼ同様の機能を持つエクステンション『FeedSquares』に比べてハードへの負荷が低いのがポイントだ。注意したいのは、まだベータ版であるところ。だが、筆者が使用した感じでは完成度も高く問題なく利用できた。不安を感じるユーザーは、FeedSquaresを試す方がよいだろう。
インストールはChrome Web Storeから行なう。サイト上で【NewsSquares】を検索して、ダウンロードサイトにアクセスしよう。
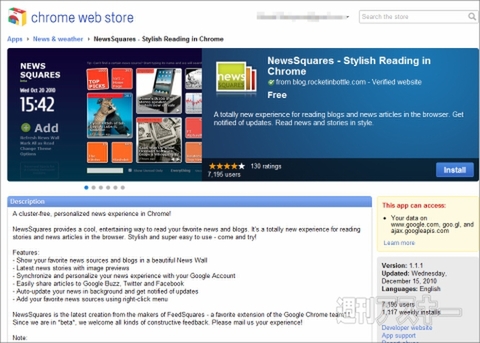 |
|---|
ページ右側にある【install】ボタンをクリックすると数秒でインストールが終了し、ブラウザの再起動なしで拡張機能が使用できる。NewsSquaresの公式サイトが表示されたらインストール完了だ
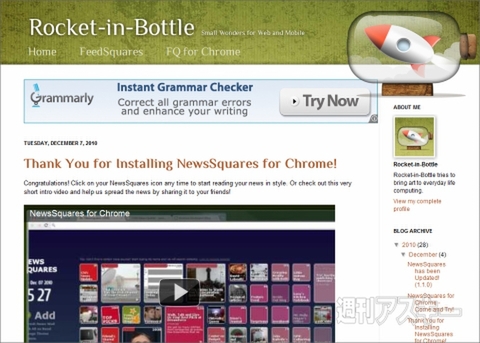 |
|---|
■NewsSquaresを起動する
念のため、まず最初にベースとなる『Google Reader』について説明しておこう。Google Readerは、Googleが提供するWeb上で利用できるRSSリーダーだ。Googleアカウントを取得すれば誰でも利用できる。NewsFoxや他のアプリ系ニュースリーダーと異なりWebアプリなので、ネット接続環境とブラウザさえあればニュースを読むことができる。
特徴的な機能としては、リーダーのタグやスター、ラベルなどを共有できる“Share”機能。Newsのトレンドがわかる“Trends”機能。メモを投稿できる“メモ”機能がある。カテゴリーは事前に登録されたものしか利用できないが、Feedがすでに登録されており、すぐにRSSリーダーを利用できる。詳細な利用方法は、『Google リーダーの使い方ガイド』で確認しよう。
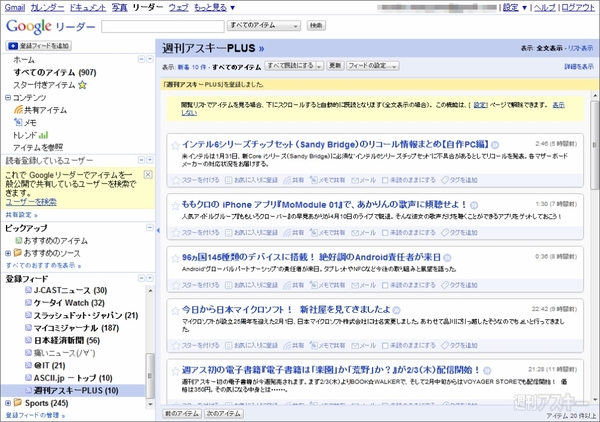 |
|---|
それでは、さっそくNewsSquaresを起動してみよう。この拡張機能はWebアプリなので、エクステンションのようにツールバーにアイコンは表示されない。しかし、使い方はいたって簡単だ。
まず、最初にGoogle Readerにログインしておこう。続いてタブバー右端の【+】ボタンをクリックするか、ツールアイコンのメニューから【新しいタブ(T)】を選択し、新規タブを作成しよう。するとスタートページに新規に【アプリケーション】スペースが作成されているのがわかる。この中のNewsSquaresのアイコンをクリックする。
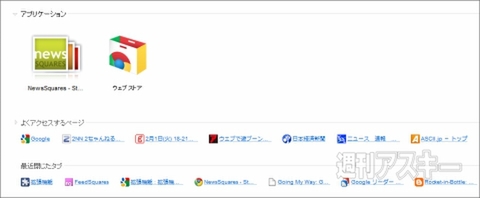 |
|---|
NewsSquaresの導入画面が表示される。中央の【Start】ボタンをクリック。
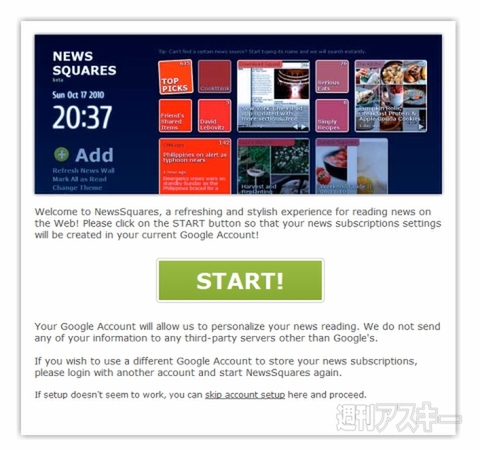 |
|---|
するとFeedがそれぞれ一つのタイルのように並んで表示される。これがNewsSquaresの一覧画面だ。画面左には時刻とメニューが表示されている。Feedのタイルは、ブラウザ下部のスクロールバーを利用しなくても、マウスホイールだけで左右に動かすことができる。それぞれのタイルは、カテゴリーや蓄積したフィード数によりグラデーションで美しく表示される。また、画像や動画などを含む場合は、タイル部分にそれらも表示される。
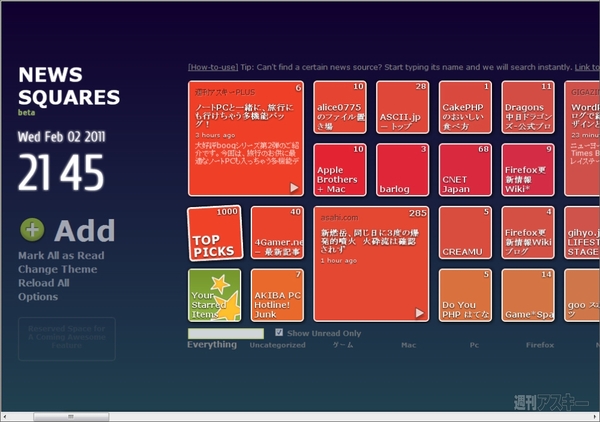 |
|---|
アンインストールするにはツールアイコンのメニューから【ツール】→【拡張機能】で拡張機能の操作タブを開き、“NewsSquares”の【アンインストール】をクリックすればよい。
■NewsSquaresを使ってみよう
まず、最新ニュースを確認するために左メニューから【Reload All】をクリックしよう。ダイアログが表示されるので、そのまま【OK】ボタンをクリック。すると、Feedのデータがリロードされる。これで最新の情報を入手することができる。デフォルトでは15分間隔で自動リロードするように設定されている。この間隔は【Options】で変更可能だ。
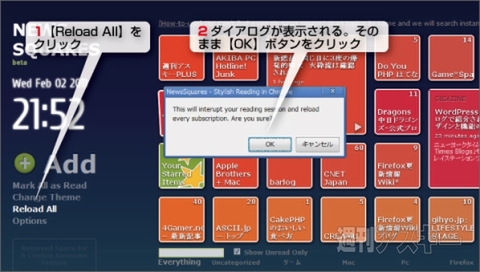 |
|---|
次は、ウィンドウ下のカテゴリー部分を確認してみよう。一番左側の【Everything】はすべてのカテゴリーを表示する。次の【Uncategorized】は、どのカテゴリーにも属していないFeedを表示する。そこから右側は現在自分が登録しているカテゴリーが表示される。下の画面はその中の【News】をクリックしたもの。News関連のカテゴリーのみが取り出され表示されている。
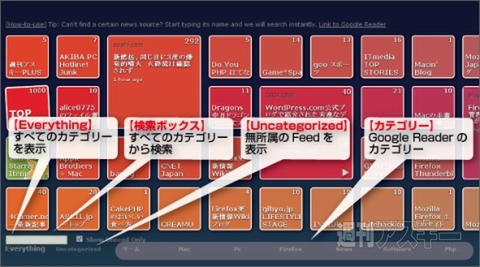 |
|---|
それでは、個別のアイテム(記事)を確認してみよう。それぞれのFeedタイルをクリックすると画面下にそのFeed内のニュースタイトルが長方形のタイルで一覧表示される。表示されたアイテム一覧にマウスのカーソルを合わせてマウスホイールを操作するとニュースタイトル一覧を左右に動かすことができる。
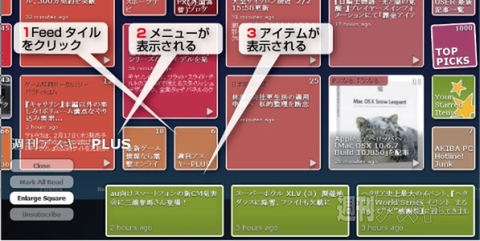 |
|---|
気になったアイテムの詳細を確認したい場合は、タイルをクリックすればよい。するとポップアップが起動して詳細な内容を確認することができる。確認した後のタイルのカラーは、グレーに変化するので既読か未読かを直感的に判別できる。
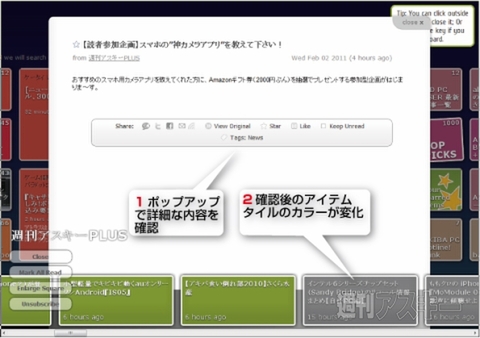 |
|---|
ポップアップ下部のメニューから“Share”でGoogle BuzzやTwitter、Facebookへの投稿、Gmailでのメール送信などができる。【View Original】をクリックすれば、ニュース配信元のウェブサイトに直接アクセスできる。ポップアップを閉じるには、右上の【X】ボタン、もしくはポップアップ以外のウィンドウ部分をクリックすればよい。
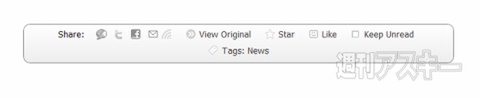 |
|---|
Feedタイルをクリックすると、画面左側に4つのメニューが表示される。各機能は以下のとおりだ。
【Close】
現在のFeedを閉じるときに使う。
【Mark All Read】
読み込んだそれぞれのFeedをすべて既読にすることができる。
【Enlarge Square】/【Shrink Square】
Feedのタイルサイズの大小を設定できる。【Enlarge Square】で大きく、【Shrink Square】で小さくできる。大きなタイルで表示した場合は、タイル部分にアイテムのタイトルと詳細記事が3行分表示される。動画の場合は、その場で再生することもできる。その下に表示される【▲】をクリックすることで次のFeedを確認できるしくみだ。
【Unsubscribe】
現在閲覧している親Feedを削除することができる。
 |
|---|
■メインメニューの確認
NewsSquaresの画面左側に大きく【+Add】と表示されている。これをクリックすると、新規Feedの登録画面がポップアップ表示される。それぞれ、“Tech”から“Business”までいくつかのFeedが一覧表示されている。デフォルトで選択できるFeedはアメリカの情報のみだ。
【My Google Account】をクリックすると、現在登録中のFeed一覧が表示されるので、ここから登録したFeedの削除を行うことができる。また、右側に表示されているテキストボックスからGoogle Readerと同じように、自分でFeedを取り込むことができる。
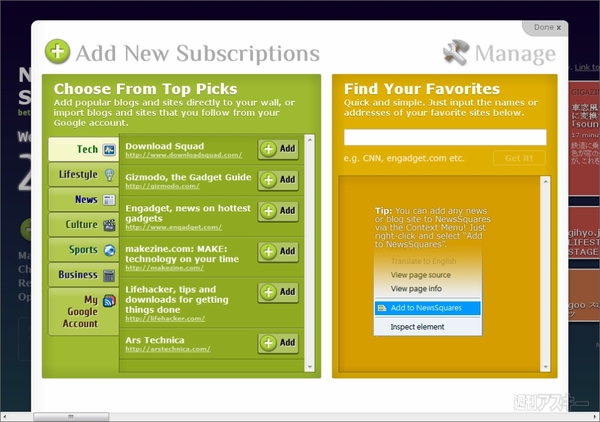 |
|---|
【Mark All as Read】の下の【Chenge Theme】をクリックすると背景を白に変化させることができる。おそらく、正式版では何らかの新規テクスチャが追加されるのだろう。期待したいところだ。
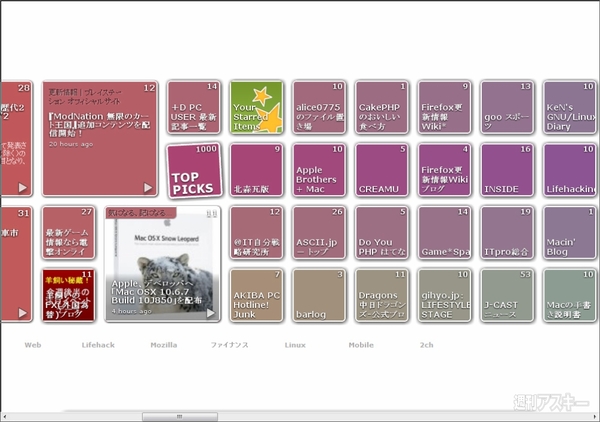 |
|---|
【Options】をクリックすると詳細設定を行なうことができる。この中で特に注目したいのが、“Display Settings”の部分だ。この中の【Hide read items】にチェックを入れると、アイテムをすべて既読にすることで親Feedを透明に表示するようになる。【Scroll to mark items as read】にチェックを入れると、アイテムにマウスのカーソルをあわせただけで既読にすることができる。
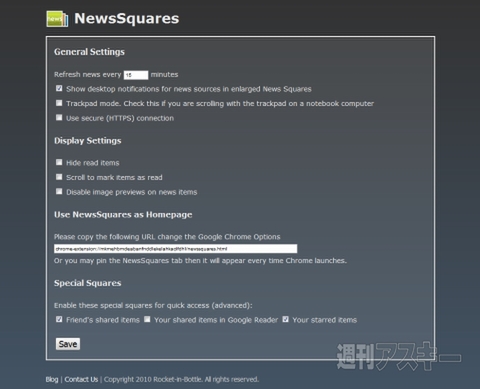 |
|---|
NewsSquares - Stylish Reading in Chrome
バージョン:1.1.1
フリーソフト
作者:blog.rocketinbottle.com
(バージョンは記事掲載時のものです)
週刊アスキーの最新情報を購読しよう
本記事はアフィリエイトプログラムによる収益を得ている場合があります



