Chromeには、Firefoxで標準搭載の“現在開いているタブ(セッション)の保存”機能がない。不測の事態が発生したときや、いつも利用しているタブ環境を復元したいときなど、Firefoxユーザーならお世話になることも多いはず。使用頻度も高い機能なのでChromeでもぜひ導入したい。そこで今回は、Chromeにセッション管理機能を追加できる拡張機能『Session Buddy』を紹介しよう。
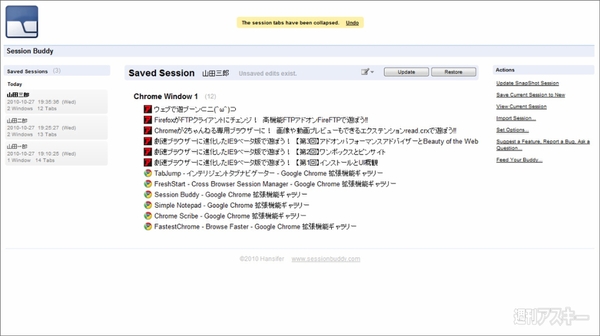 |
|---|
Session BuddyはFirefoxのそれとは違い、細かな設定を自分でカスタマイズできるのが特徴。ブラウザを起動すると以前のタブ(セッション)の状態をそのまま自動的に復元するのではなく、まずブラウザを起動してから拡張機能を読み込み、その次にセッションを復元するという流れになる。もちろん、設定次第で以前に閉じたセッション環境をそのまま復元することも可能だ。
また、保存されたセッションを編集し、不要なタブを削除してから起動するといった使い方もできる。セッションはいくつも保存できるのでそれぞれの状況に合わせてタブ環境を復元できるのだ。
■インストール
Google Chromeのエクステンション配布サイトにアクセス。サイト上で“Session Buddy”を検索して、ダウンロードページに進もう。
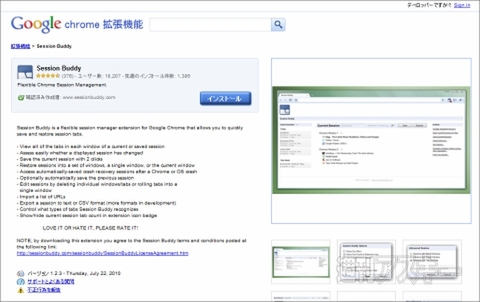 |
|---|
【インストール】ボタンをクリックすると“インストールの確認”ダイアログが表示される。ここで【インストール】ボタンをクリックすると数秒でインストールが終了する。
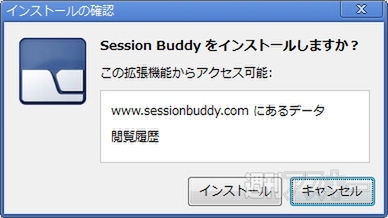 |
|---|
ブラウザーの再起動なしで拡張機能が使用できる。右上のツールバーにSession Buddyのアイコンが表示されていればインストール完了だ。
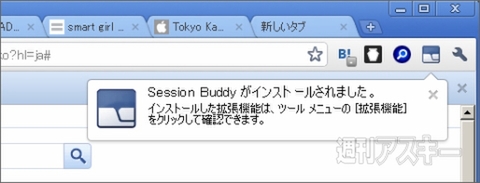 |
|---|
■基本的な使い方
さっそくSession Buddyを使ってみよう。 まず、ブラウザー右上にあるSession Buddyのアイコンをクリック。すると、新規タブに3ペイン構成のSession Buddyのウィンドウが表示される。中央部分は上部に編集用ツール群がまとまった“編集バー”、下部に現在開いているタブが表示される。、左サイドには“保存されたセッション”、右サイドには一般的なツール群をまとめた“Actionsメニュー”が配置される。
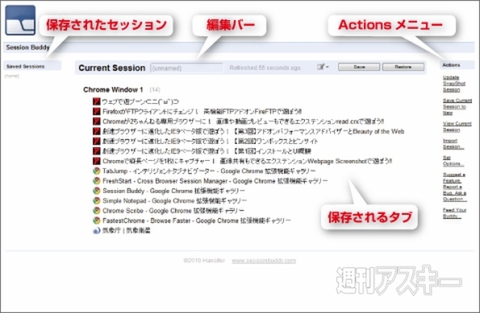 |
|---|
それでは、現在の開いているタブ(セッション)を保存してみよう。編集バーの【Current Session】部分で今回保存するセッションの名前を入力する。ここでは、試しに“山田一郎”としてみた。
続いて、保存するセッションを編集する。編集バーの下に表示されたセッションの情報を見てみよう。“Chrome Window1”、“Chrome Window2”のように、開いているウィンドウごとにタブがリスト形式で一覧表示されている。この一覧で、各ウェブぺージのタイトル部分にカーソルを合わせると、タイトルの左に小さな【×】アイコンが表示される。セッションに保存したくないタブは【×】をクリックして削除しておこう。作業が終了したら、右上の【Save】ボタンをクリックする。これでセッションが保存された。
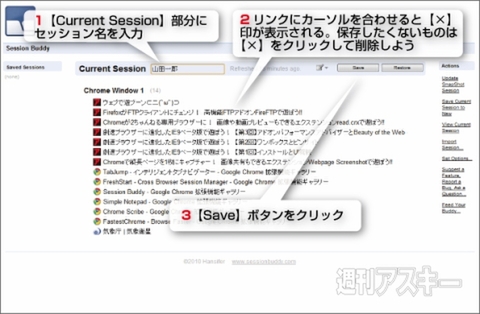 |
|---|
左サイドには保存したセッションが表示されるしくみだ。先ほど保存した内容はここで確認できる。
次は、保存したセッションを開いてみよう。保存されたセッション名をクリックした後、編集バー右側の【Restore】ボタンをクリックすればよい。これで、新規にChromeのウィンドウが立ち上がりタブが復元される。
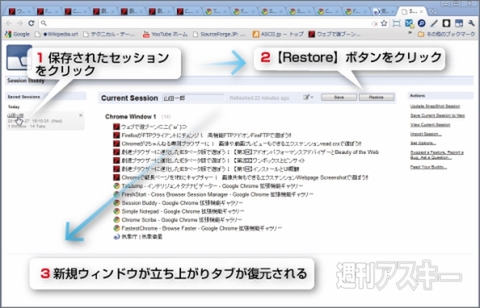 |
|---|
■セッションの追加と編集
新たにセッションを保存する場合は、右サイドの“Actionsメニュー”から【View Current Session】をクリック。すると、現在の開いているウィンドウとタブの状況が中央部分に表示される。先ほどと同じ手順でセッション内容を編集し、セッション名を入力して【Save】ボタンをクリックすればよい。左サイドに新規に保存したセッション名が追加される。
 |
|---|
Session Buddyでは、一度保存したセッションの内容を再編集することもできる。
まず、左サイドから編集したいセッション名を選んでクリック。すると保存したセッションの内容が中央部分に表示される。中央部分の上部にある編集バーから、メモとペンを組み合わせた型の【Edit Session】アイコンをクリックする。すると【Delete】、【Rename】、【Replace with Current】、【Collapse Tabs】、【Export...】という5つのメニューが表示される。
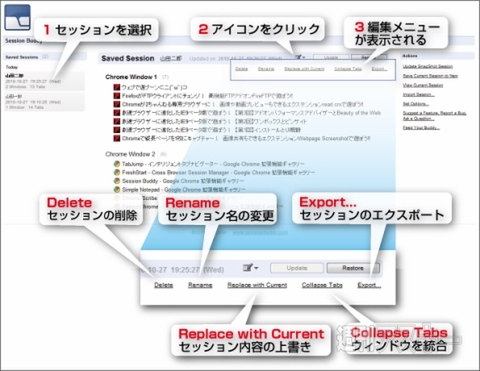 |
|---|
各メニューの意味は以下のとおり。
【Delete】
セッションを削除する。
【Rename】
セッション名を変更する。
【Replace with Current】
現在開いているセッションの内容で上書きする。
【Collapse Tabs】
ウィンドウを複数開いている場合、一つのウィンドウに統合する。ちなみに、ウィンドウ上部に表示される“The session tabs have been collapsed.Undo”から【Undo】をクリックすると操作前の状態に戻すことができる。
【Export...】
セッションを外部保存形式でローカルに保存する。
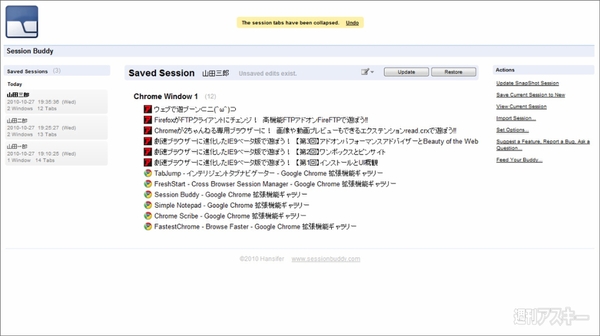 |
|---|
編集作業が終わったら、右上の【Update】をクリック。これで、修正したセッションデータが保存される。
■セッションの設定と便利な使い方
Session Buddyには、セッションを保存する以外にも便利な使い方がいくつかある。
ひとつが簡易なリンク集として利用する方法だ。Session Buddyを起動すると、現在開いているタブの一覧が表示され、各タイトルをクリックするとそのタブにジャンプできる。保存済みのセッションでも同じ操作ができるので、あらかじめよく行くサイトをセッションに登録しておくとよい。
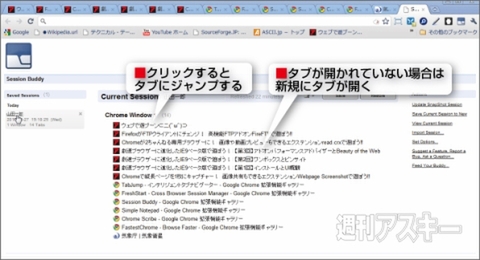 |
|---|
ふたつめが、現在開いているタブの各ページタイトルやURLをテキスト形式で書き出す機能だ。検索したデータをまとめたり、書類に流用したりするときに重宝するだろう。
使い方は、【Edit Session】アイコンをクリックして【Export...】をクリック。
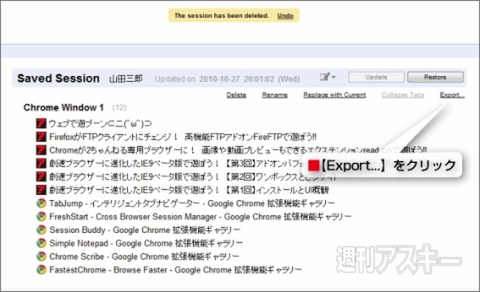 |
|---|
すると、ダイアログ形式でセッションのURLリストが表示される。入力フォームにテキスト入力されたかたちで表示されるので、そのまま範囲選択してコピーできる。表示形式には、【Show Windows】、【Show Titles】、【Show URLs】がある。デフォルトでは、【Show URLs】のみにチェックが入っているが、【Show Titles】にもチェックを入れるとタイトルとURLが表示される。保存形式は、Text形式とCSV形式から選べる。
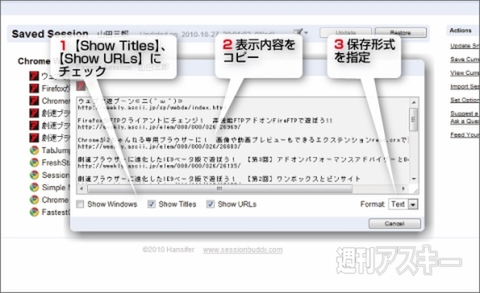 |
|---|
この内容を、別途テキストファイルなどでローカルに保存しておけば、異なるPCのChromeでそのまま活用できる。方法は、Session Buddyを起動し、右サイドの“Actions”メニューから【Import Session...】をクリック。すると、同様にウィンドウが立ち上がるので、そこに【Export...】でローカルに保存しておいた内容をペーストして【Import】ボタンをクリックすればよい。インポートしたデータは新規セッションとして保存される。
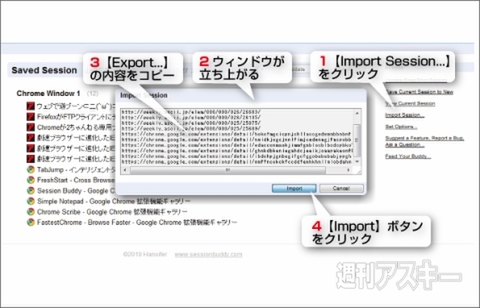 |
|---|
その他の細かい設定は、“Actions”メニューの【Set Options...】で行なう。オススメしたいのが、【Show Tab Count on Extension Icon】だ。ここにチェックを入れるとブラウザー右上のSession Buddyアイコンに、現在開いてるタブの数を表示することができる。
もうひとつ、【Auto-Save Previous Session】にもチェックを入れておきたい。すべてのウィンドウを閉じたとき、自動的に現在のセッションを保存してくれるというもの。Firefoxでは標準機能だが、Chromeではクラッシュしたとき以外には使えなかったので、この機会にぜひ導入しておこう。間違ってウィンドウを閉じてしまったときなどに使える機能だ。
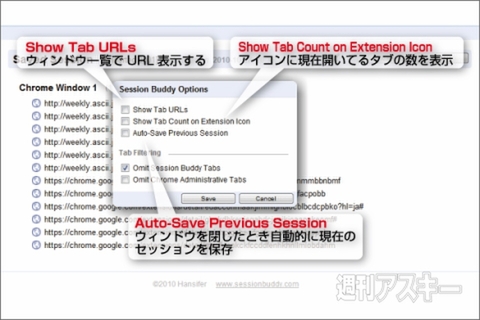 |
|---|
Session Buddy
バージョン:1.2.3
フリーソフト
作者:www.sessionbuddy.com
(バージョンは記事掲載時のものです)
週刊アスキーの最新情報を購読しよう
本記事はアフィリエイトプログラムによる収益を得ている場合があります



