Chromeでウェブページに付箋をペタリ! 画像もペタれるエクステンションNote Anywhereで遊ぼう!!
2010年06月07日 12時00分更新
使い始めたらコレ無しでは仕事ができない! そう言いたくなるくらい付箋アプリは便利だ。読者のなかにも「デスクトップはデジタル付箋だらけ!」という人はいるだろう。日々の約束やToDoなどはデスクトップにデジタル付箋を残せばよいが、たまたま見ていたウェブページにちょっとメモを残したい、なんてケースもあるはずだ。そんなヘビーなデジタル付箋ユーザーに最適なのがこの『Note Anywhere』だ。
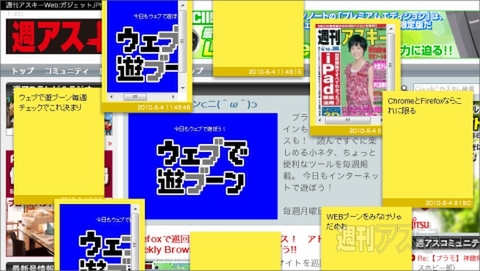 |
|---|
| 付箋をウェブページに貼り付けられる。 |
Note Anywhereはウェブページ単位で付箋を貼り付けることができるエクステンションだ。テキストだけでなく、画像やURLのリンクなどにも対応。操作もドラック&ドロップやコピペでカンタンに貼り付けることができる。
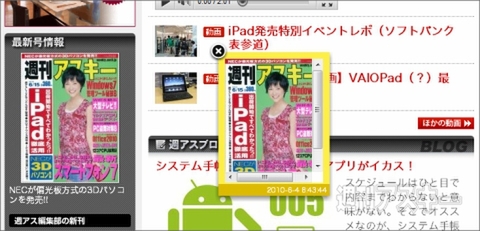 |
|---|
| 画像を付箋に貼り付けることもできる。 |
付箋の管理はオプションからNotes Sumamaryを使う。タブを閉じたり、Chromeそのものを終了してしまっても、ここから付箋ごと復活できるので便利だ。
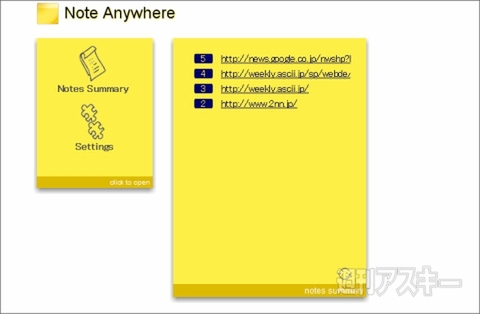 |
|---|
| Notes Summaryには、付箋を貼り付けたページのURLが履歴で残されている。 |
■インストール
Google Chromeのエクステンション配布サイトにアクセス。サイト上で“Note Anywhere”を検索して、ダウンロードページに進もう。
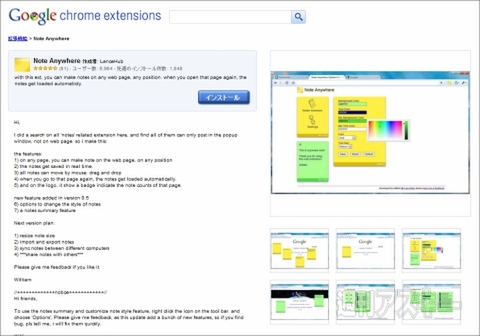 |
|---|
【インストール】ボタンをクリックすると【インストールの確認】ダイアログが表示される。【インストール】ボタンをクリックすると数秒でインストールが終了する。
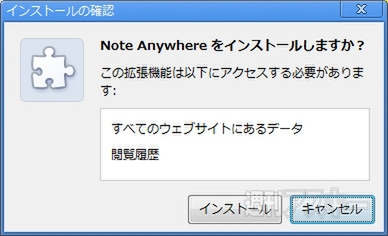 |
|---|
ブラウザーの再起動なしで拡張機能が表示される。右上のツールバーに【Note Anywhere】のアイコンが表示されていればインストール完了だ。
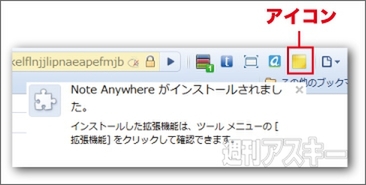 |
|---|
■基本的な使い方
さっそくNote Anywhereを使ってみよう。右上のツールバーに表示されている黄色い四角形のアイコンをクリックすると、ブラウザー上に付箋が表示される。
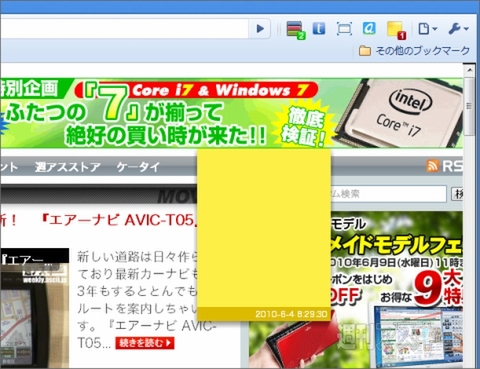 |
|---|
Note Anywhereは、付箋を貼れるページとそうでないページがある。付箋を貼ることができない場合は、以下のような警告ダイアログが表示されるのですぐわかる。
 |
|---|
| 付箋が貼れないページでアイコンをクリックすると、ダイアログが表示される。 |
付箋は、一般的な付箋アプリケーションと同じように、メイン部分にテキストを入力する。下部には入力した最終更新日が表示されるしくみだ。
左上の×アイコンをクリックして付箋を削除。そして、テキスト入力部分以外を右クリックしながらドラックすれば、付箋の位置を移動させることができる。
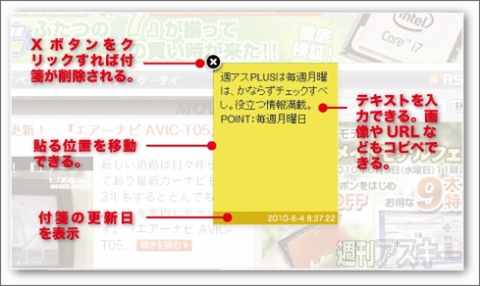 |
|---|
| 付箋の基本機能。 |
Note Anywhereの付箋にはテキストだけでなく、画像やリンクなどを貼り付けることができる。試しに週刊アスキーの表紙を付箋にドラック&ドロップしてみた。
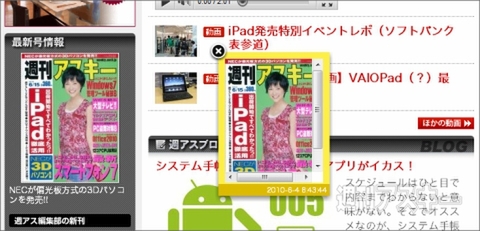 |
|---|
| 画像を付箋に貼り付けることもできる。 |
画像やリンクはまとめて付箋にコピー&ペーストすることもできるので大変便利だ。
ただ、残念なことにリンクはダブルクリックでページを開くことができない仕様になっている。リンクのデータそのものは維持されているので、面倒ではあるが右クリックメニューからリンクのアドレスをコピーし、新規にタブを作成したうえで、アドレスを貼り付けてアクセスしよう。
 |
|---|
| 付箋に画像とリンクをコピー&ペーストしたところ。リンクはクリックできない。 |
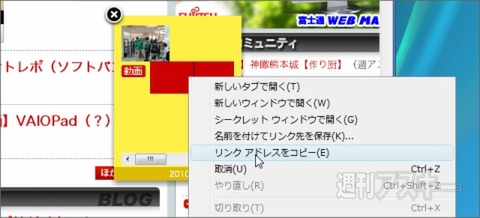 |
|---|
| リンクにカーソルを指定して右クリックメニューを使うことができる。 |
■付箋をさらに活用しよう
付箋の位置は記憶されているので、縦長のページでスクロール移動したり、別のページに移動したとしてもちゃんと保存されている。
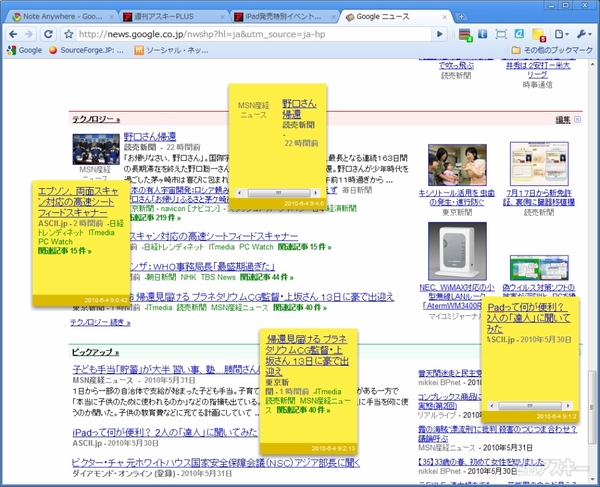 |
|---|
| ページ内の様々なところに、複数の付箋を貼り付けても保存される。 |
追加した付箋の数は右上の起動アイコンに表示される。ちなみにここに表示されるのは、そのページに貼った付箋の数だ。貼った付箋の総数は、オプションで見ることができる。
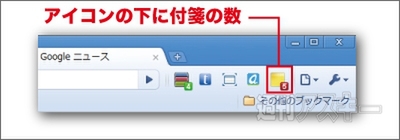 |
|---|
| アイコン下に付箋の数が表示される。 |
■貼り付けた付箋をチェックするには
付箋のデータは、貼り付けられたページのタブを閉じても保存されている。保存されたタブデータは、オプションの【Notes Summary】で確認することができる。右上のアイコンにカーソルを当てて右クリック→【オプション】を選択するか、ツールバーの設定メニューから【拡張機能(E)】を選択して拡張機能一覧の中から【Note Anywhere】内の【オプション】を選択する。
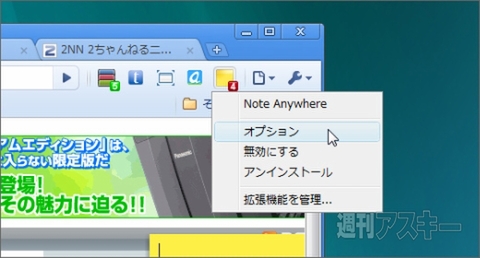 |
|---|
| オプションを起動するにはアイコンにカーソルを当てて右クリック。 |
選択すると【Note Anywhere】のオプション画面が表示される。左側のメニューに【Notes Summary】と【Settings】というボタンが確認できる。【Notes Summary】をクリックすると中央に“Notes Summary”という付箋が表示される。
“Notes Summary”には、付箋を貼り付けたページのURLと付けた付箋の数が表示されている。URLをクリックすると新しいタブでURLが開き付箋も表示される。
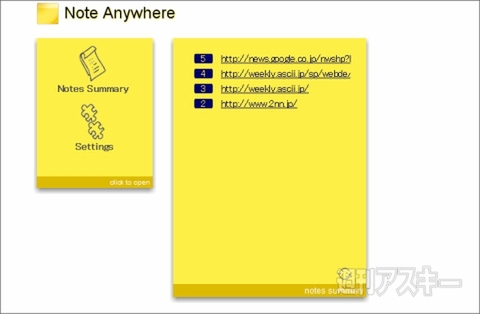 |
|---|
| Notes Summaryには、付箋を貼り付けたページのURLが履歴で残されている。 |
■カスタマイズしよう
付箋は色や背景、文字色などをカスタマイズすることができる。オプション画面左メニューの【Settings】をクリックすると“Settings”画面が付箋形式で表示される。
【Backgroun Color】と【Bar Background Color】の色を変えて変化させてみた。他にもテキストカラーの色やテキストサイズの設定、フォント(英文のみ)変更も可能だ。変更したデータは左下の付箋でシミュレートできる。設定が終了したら【Save】ボタンを押せばよい。
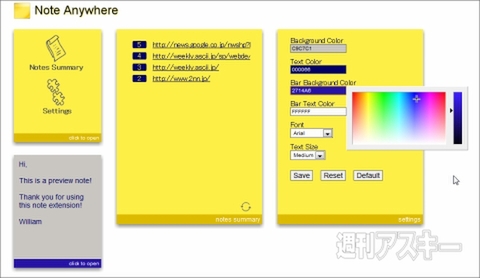 |
|---|
| “Backgroun Color”や“Bar Background Color”を変更して自分の使いやすいようにカスタマイズしておこう。 |
Note Anywhere
バージョン:0.5.1
フリーソフト
作者:LanceHub
(バージョンは記事掲載時のものです)
週刊アスキーの最新情報を購読しよう
本記事はアフィリエイトプログラムによる収益を得ている場合があります



