Chromeだけでキャプチャー&画像編集! エクステンションAviary Screen Captureで遊ぼう!!
2010年05月10日 12時00分更新
ブラウザーの画面をキャプチャー画像にする場合、まずは【Print Screen】+【Alt】、次に画像編集ソフトを起動して【Ctrl】+【V】でペースト……、と手間が必要。しかし、Chromeの拡張機能『Aviary Screen Capture』を使えば、なんとワンクリックでこれらの作業をブラウザ上で完了できる。しかも、その場でトリミングや囲み線、矢印やペインティングといった簡単な編集作業もできるすぐれものだ。
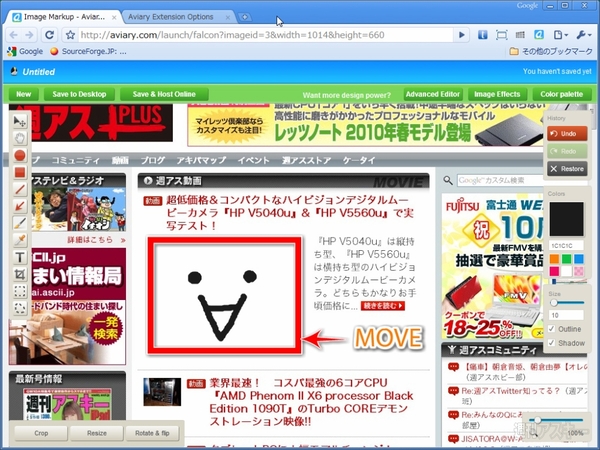 |
|---|
| キャプチャーはもちろん、画像をブラウザー上で加工できるAviary Image Markupが便利だ。 |
さらに、画像をバリバリ加工したい人向けに『Aviary Image Editor』というツールも用意されている。これはAdobe『Photoshop』のようなレイヤー機能を使える画像処理ツール。ほかにもAdobe『Illustrator』と似たベクター描画機能や音声編集機能など多彩なツールを備えている。
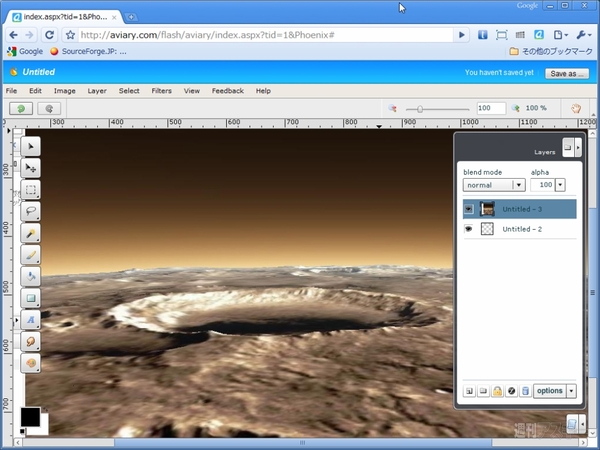 |
|---|
| Aviary Image Editorでは、Photoshopのようにレイヤー機能を使って画像編集できる。 |
■インストール
Google Chromeのエクステンション配布サイトにアクセス。サイト上で“Aviary Screen Capture”を検索して、ダウンロードページに進もう。
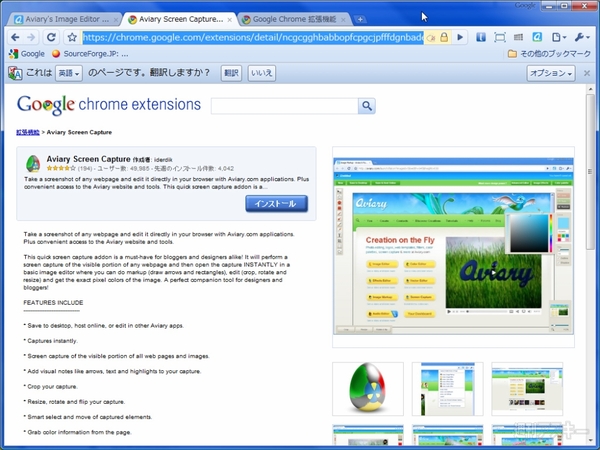 |
|---|
ページ中央の【インストール】ボタンをクリックすると【インストールの確認】ダイアログが表示される。【インストール】ボタンをクリックすると数秒でインストールが終了する。
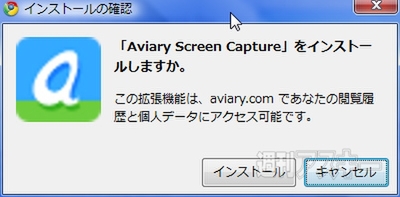 |
|---|
| “インストールの確認”ダイアログ。 |
ブラウザーの再起動なしで拡張機能が表示される。左上のツールバーに【Aviary Screen Capture】のアイコンが表示されていればインストール完了だ。
 |
|---|
| 『Aviary Screen Capture』のアイコン。 |
■基本的な使い方
Aviary Screen Captureの使い方は簡単だ。右上の“a”マークのアイコンをクリックするとメニューが表示される。メニュー一番上の“Capture Visible Portion of Page”を選択すればよい。
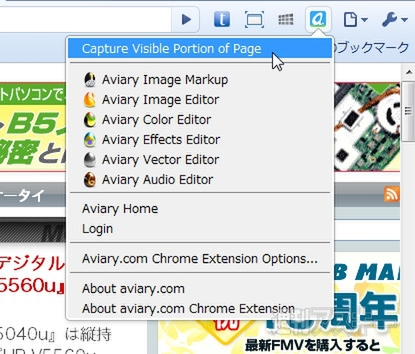 |
|---|
すると、自動的にキャプチャー画像が新しいブラウザーウィンドーで展開される。
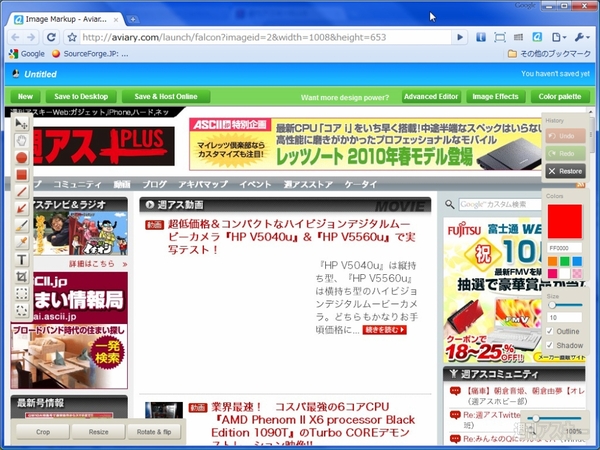 |
|---|
用意されている機能は以下のとおりだ。
| 上部ボタン左側 |
 |
|---|
| 左側にはファイルの保存など基本機能を配置。 |
| 上部ボタン右側 |
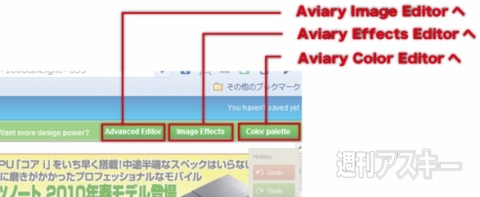 |
|---|
| 各種ツールを起動するボタンが配置されている。 |
| 画像編集用ツール |
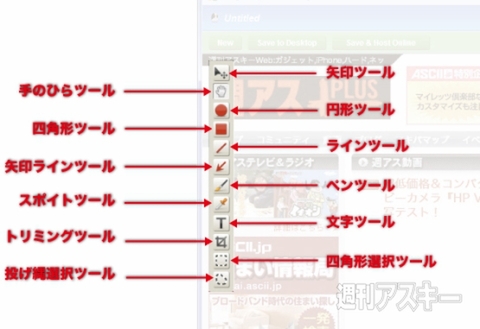 |
|---|
| ウィンドー左に縦に並んでいるのは【画像編集用ツール】。画像編集に必要な基本的なツールは網羅されている。 |
| パレットツール |
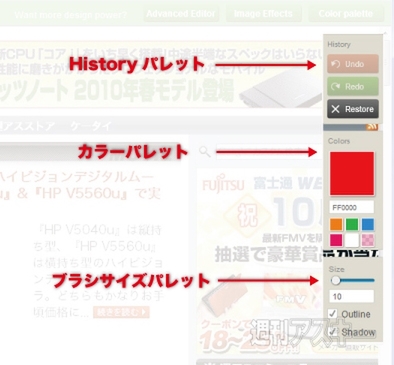 |
|---|
| ウィンドー右には【History】パレットと【Colorパレット】、【ブラシ】パレットが配置されている。 |
 |
|---|
| ウィンドー左下には画像のサイズ変更で使うメニューが並んでいる。それぞれ【Crop】【Resize】【Rotate & flip】。 |
| Crop |
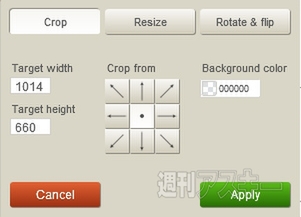 |
|---|
| Cropでキャンパスのサイズをピクセル単位で変更できる。 |
| Resize |
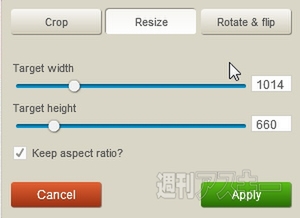 |
|---|
| Resizeでは、画像そのもののサイズを変更する。縦横を別々に拡大縮小することも可能だ。 |
| Rotate & flip |
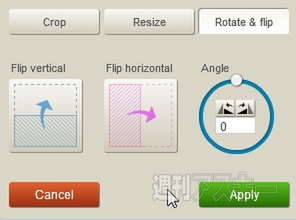 |
|---|
| 画像を傾けたり、反転したりできる。 |
| 画像のズーム機能 |
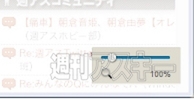 |
|---|
| 右下にあるのはズームツール。これでキャプチャした画像を拡大縮小して確認することができる。 |
■画像を編集してみよう
“Capture Visible Portion of Page”を選択して新規ウィンドーを表示しよう。今回はツールバーから四角形ツールを選択して図形を描いてみる。
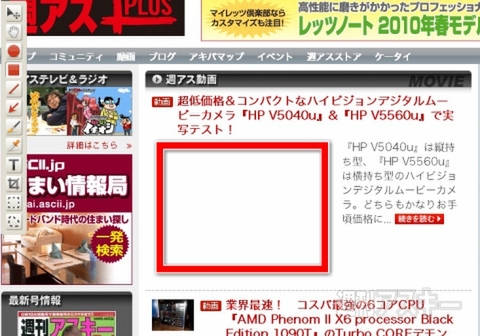 |
|---|
次は矢印ラインツールで線を矢印を引いてみよう。矢印の先端はラインの終点部分に向かって表示される。
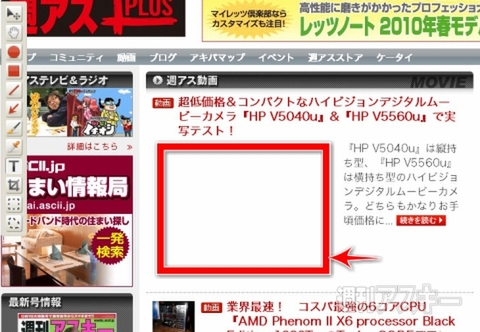 |
|---|
次は文字ツールで文字を記入する。残念ながら現時点ではまだ日本語に対応していない。今回は欧文で「MOVE」と入力してみた。
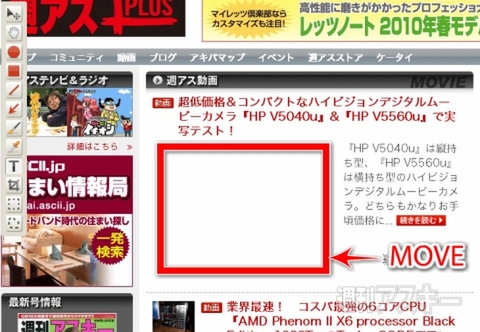 |
|---|
今度はペンツールで色を塗ってみよう。スポイトツールを選択して、使用したい色にツールのカーソルを合わせてクリックすると、カラーパレットの色が変化する。これで指定した色で線を描くことができる。または、カラーボックスの四角い部分をクリックしてカラーパレットを表示し、そこで色を選択してもよい。
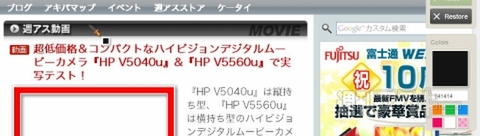 |
|---|
| スポイトツールで色を選択。 |
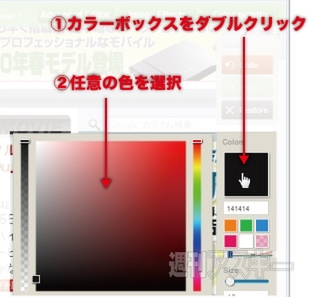 |
|---|
| カラーパレットで色を選択することもできる。 |
次はブラシツールを使用して絵を描いてみよう。ツールパレットのブラシを選択する。後はクリックしたままの状態でマウスを動かせば線を描くことができる。ブラシサイズパレットで線の太さを設定できる。
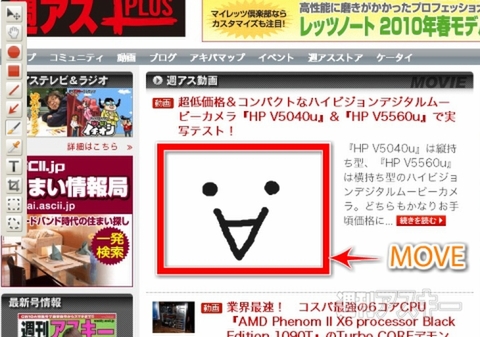 |
|---|
最後に編集した画像を保存する。上部の【Save to Desktop】をクリックする。
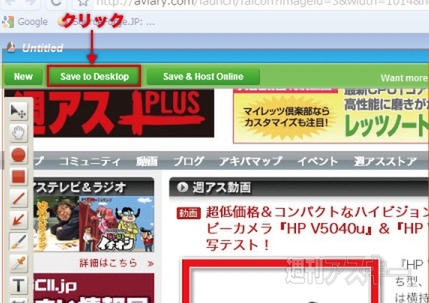 |
|---|
【保存】ボタンをクリックして編集した画像をローカルのデスクトップに保存することができる。
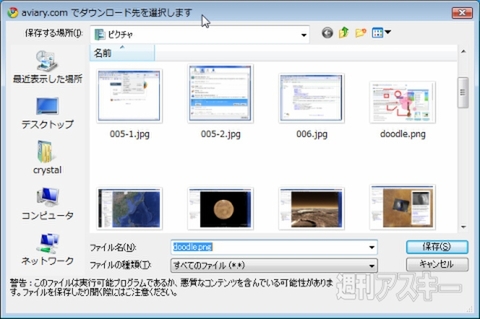 |
|---|
| ファイルの保存形式はPNG。 |
■コレは使える! 高機能ツールたち
Aviary Screen Captureにはキャプチャーツール以外にも、Aviaryのサービスを利用した便利なツールが用意されている。Aviaryは無料で使える画像処理系のウェブアプリケーションサービスだ。会員登録すると、専用のオンラインストレージに画像をアップロードすることもできる。
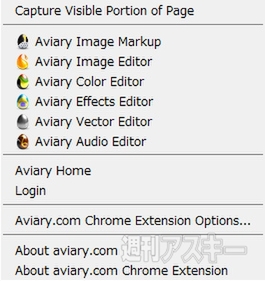 |
|---|
| 基本メニューから多彩なツールを選択できる。 |
メニューから“Aviary.com Chromo Extension Options...”を選択すれば、画像キャプチャー時に起動するウェブアプリケーションを変更することも可能だ。
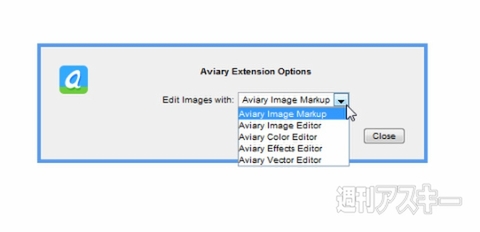 |
|---|
| 起動アプリを変更できる。 |
各ツールの機能は以下のとおり。
●Aviary Image Markup
今回使用したデフォルトで設定されているペイントふうの簡易画像編集機能。画像サイズを変更したり矢印や引き出し線を追加したりと、ちょっとした画像処理に便利だ。ローカルの画像をアップロードして加工することもできる。
●Aviary Image Editor
本格的な画像処理ができる。レイヤーやマスクなどPhotoshopライクな編集機能やフィルターなどの画像加工機能を使用できる。
●Aviary Color Editor
ウェブなどで使用する色を作成する。カラーパレットを使用して色を作成することができ、細かな色指定が必要なウェブ制作で便利なツールだ。
●Aviary Effects Editor
エフェクト機能と画像をマインドマップように連結して一枚の画像を作成する。イラストやウェブサイトの背景画像づくりで使える。
●Aviary Vector Editor
Illustratorに比べると機能不足は否めないものの、そこそこのベクター描画ができるドロー系画像処理ツール。
●Aviary Audio Editor
音声ファイルを編集、作成することができるウェブアプリケーション。ライブラリには多数の素材が用意されているのがうれしい。
Aviary Screen Capture
バージョン:0.42
フリーソフト
作者:iderdik
(バージョンは記事掲載時のものです)
週刊アスキーの最新情報を購読しよう
本記事はアフィリエイトプログラムによる収益を得ている場合があります



