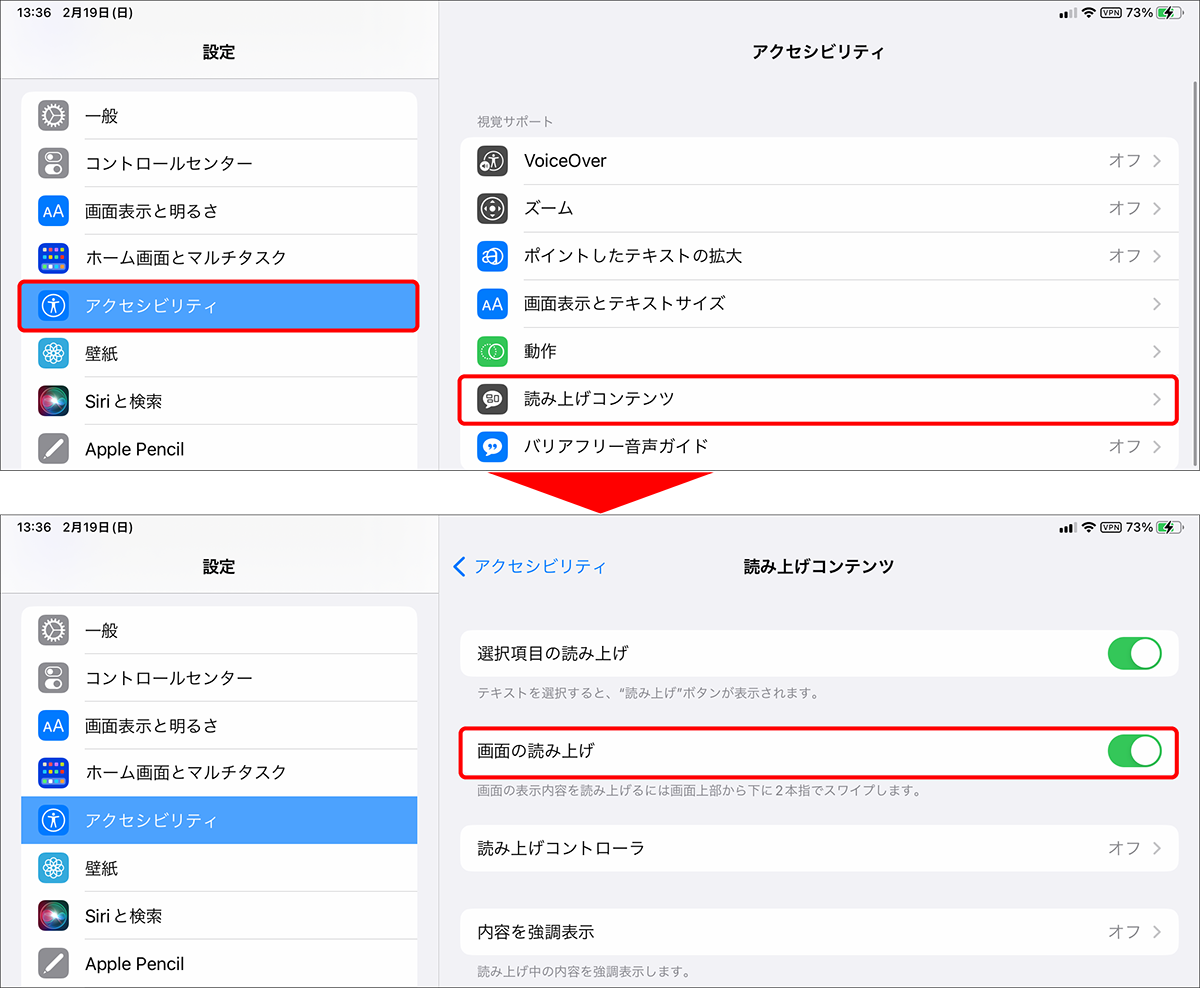iPadで電子書籍をもっと楽しむ方法②
【活用提案】Kindle本をiPadで手軽にオーディオブック化! ”ながら読書”や”学び直し”にも好適!
Kindle本は紙の本と違ってかさばらないし、紙の本より安いことも多いので、“未読”の本があっても、ついつい新しい本を買ってしまいがちだ。それでも読書の時間が取れれば問題ないが、「あとで読もう」と“積んで”おくこともよくあるだろう。
そんな“積んだ”本を効率的に消化していくには、「オーディオブック」にしてしまうのがおすすめだ。オーディオブックは、音声で本を読み上げてくれるというもので、何か別のことをしているときでも”ながら読書”できるので便利。iPadなら、Kindle本を手軽にオーディオブック化できるので、そのやり方をぜひ知っておこう。
今回は、iPadで「Kindle」アプリを使ってオーディオブック化する方法や、快適に聴くための設定などについて紹介していきたい。
読み上げに対応するKindle本の種類は?
まず、「Kindle」アプリで読み上げできるコンテンツを確認しておこう。Kindleはさまざまな種類の書籍に対応しているが、その中で読み上げができるのは、テキスト読み上げ機能の「Text-to-Speech」に対応した書籍となる。
つまり、「画像」と認識されるもの、例えば、マンガや雑誌、写真集や絵本などは読み上げができない。また、古典を復刻させた書籍は、古書を複写し、シミや汚れを取り除いてスキャンしたものなので、これも対象外だ。「Text-to-Speech」に対応しているかどうかは、本の詳細が記載されているページで確認することができる。
Kindle本を無料でオーディオブック化する方法
「Kindle」アプリでオーディオブック化するには、設定アプリの「アクセシビリティ」で「読み上げコンテンツ」を開き、「画面の読み上げ」をオンにするだけだ。これで、開いている書籍を読み上げてくれるようになる。この機能はバックグラウンド再生にも対応しているので、読み上げ中に別の操作をすることも可能だ。
読み上げは、「コントローラ」を使って操作する。このコントローラは、2本指で画面上部から下にスワイプして表示させる方法と、常に画面に表示しておく方法の2つがある。なるべく簡単に使いたいなら、常時表示させておくといい。もし、邪魔だと感じたら、スワイプ操作にしておいたほうがいいだろう。
週刊アスキーの最新情報を購読しよう