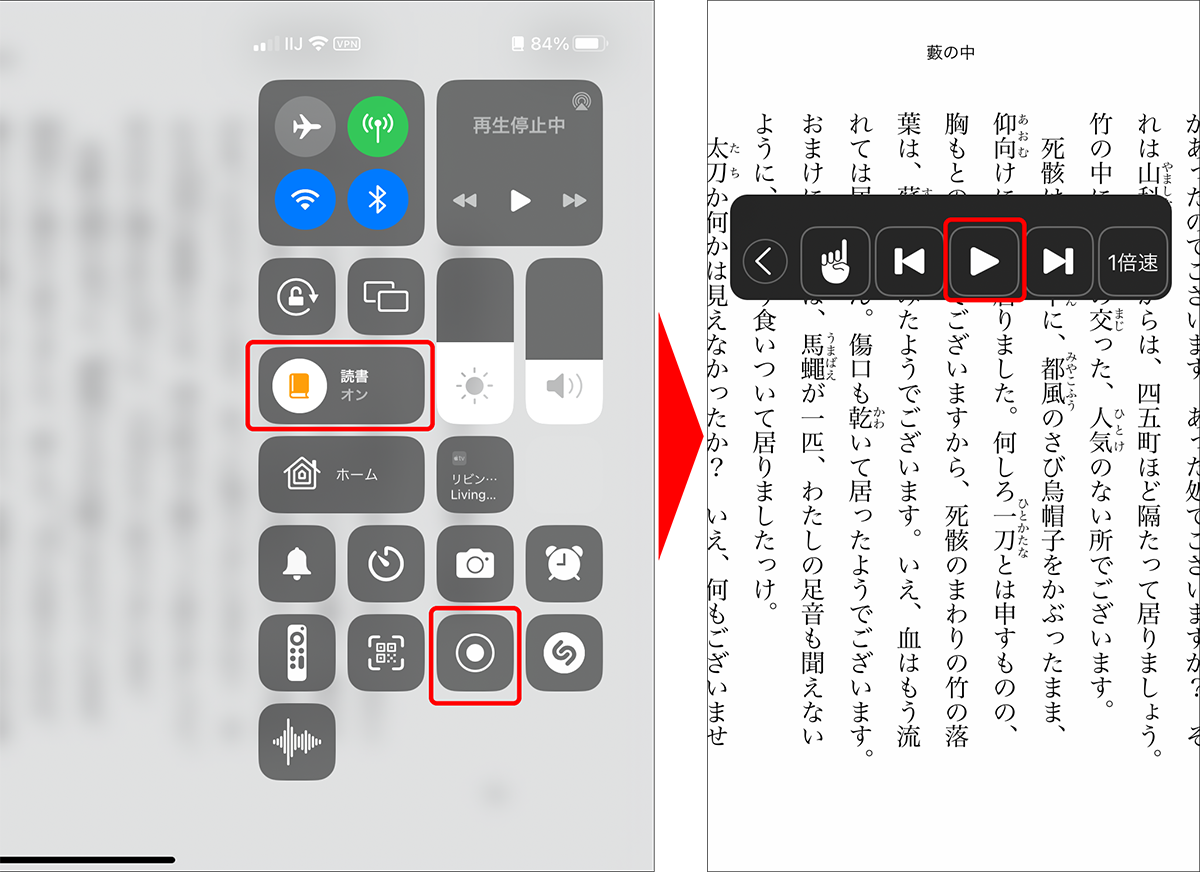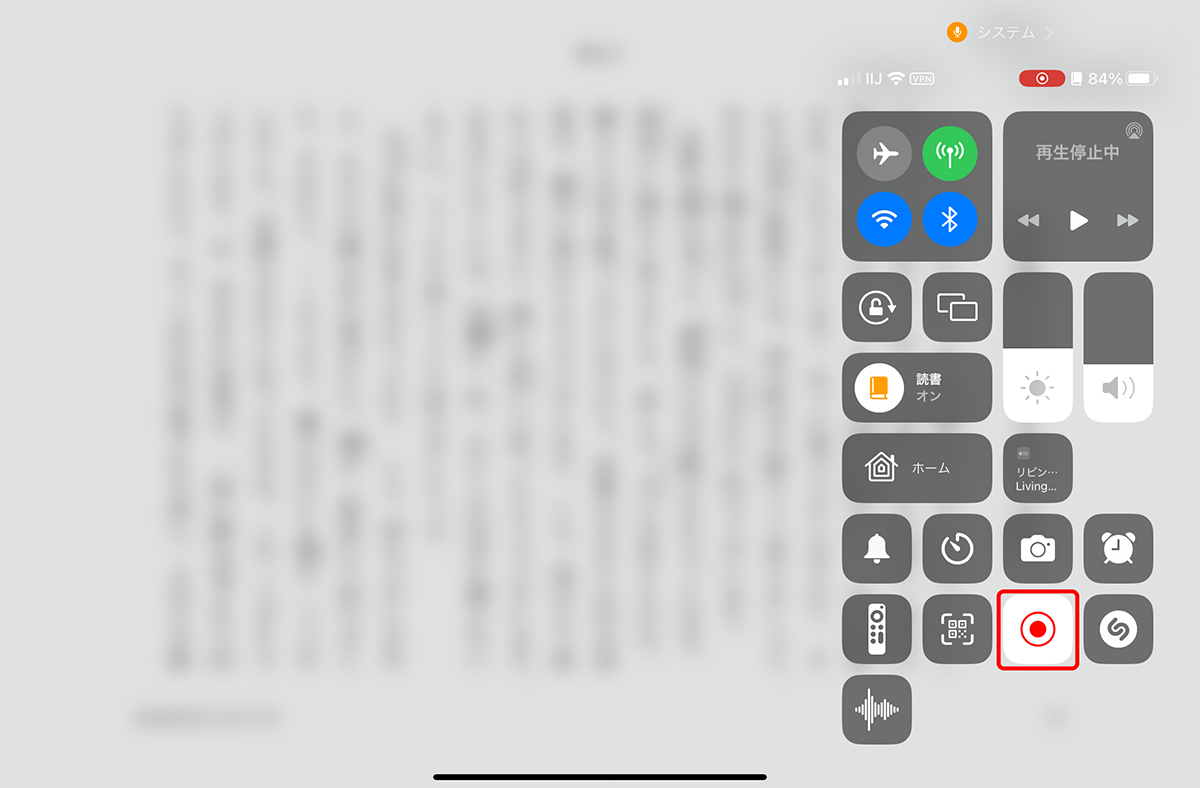iPadで電子書籍をもっと楽しむ方法②
【活用提案】Kindle本をiPadで手軽にオーディオブック化! ”ながら読書”や”学び直し”にも好適!
自分だけのオーディオブックライブラリーを作る
Amazonのプライム会員なら「Prime Reading」という数百冊の本が読み放題になるサービスがある。また、200万冊以上が読み放題になる「Kindle Unlimited」という有料サービスを使っている人も多いだろう。
ただし、いずれのサービスも、ダウンロードして保持できる本の数には上限があり、それを超える場合はどれかを返却しなければならない。そのため、返してしまった本をオーディオブックとして聴き直したいと思ったら、また別のどれかを返却して、再度、本を入手してから再生するといった手間が必要となる。
こういった手間をなくすには、“オーディオ自炊”をして、自分だけのオーディオブックライブラリーを作ってしまうという方法がある。iPadでは、「画面収録」という機能を活用すれば、画面全体を録画できる。つまり、読み上げ中の音声も一緒に収録できるので、自分の手でオーディオブックが制作できるというわけだ。「画面収録」を使うには、iPadの設定で「コントロールセンター」を選び、アプリ一覧の中から「画面収録」の「+」をタップして、コントロールセンターにアイコンを登録しておこう。
注意したいのは、収録中にメールなどの通知が届くと、その通知音も録音されてしまう点。これは避けたいので、事前に「集中モード」をオンにするなどして通知をオフにしておくようにしたい。
なお、「集中モード」では、「読書モード」を活用するのがおすすめ。「読書モード」を追加するには、コントロールセンターを表示して「集中モード」をタップし、「新規集中モード」の「+」をタップ。表示された集中モードの中から「読書」を選択すればいい。
こうして録画したものは、「写真」アプリで再生することができる。オーディオブック専用のフォルダを作成しておき、書籍の動画を整理しておくといいだろう。なお、「写真」アプリはバックグラウンド再生に対応してないため、別のアプリを使いながら聴くことはできない点には注意が必要だ。
週刊アスキーの最新情報を購読しよう