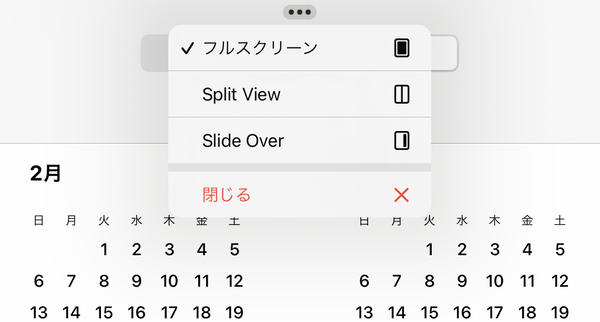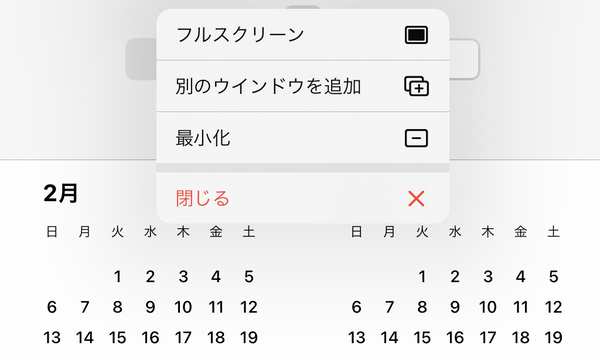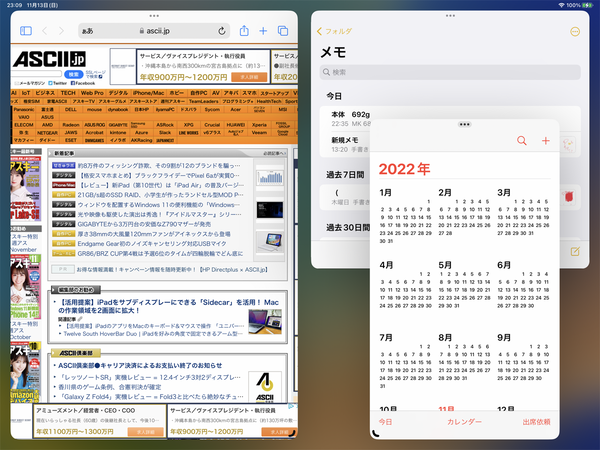【iPadOS 16レビュー】今後の発展が楽しみだが「覚えなければ活用できない」もどかしさも
これまでとは趣が異なるウィンドウの操作
言うまでもなく、これまでのiPadOSでも、マルチタスク操作は可能だった。そのために、画面を左右に分割する「Split View」または1つのアプリの画面の上に、別のアプリの画面を縦長の細長いウィンドウとして表示する「Slide Over」、あるいはそれらの組み合わせとして表示する方法が用意されていた。これだけでも比較的複雑な画面構成だが、このような表示を実現するためのいちばん確実な操作方法は、アプリ画面の上部中央にある「…」のような部分をタップして開くメニューから、表示方法を選択すること。
ステージマネージャが有効になったiPadOSでは、このメニューの内容が、ガラッと異なるものとなる。
このメニューの項目から分かるように、アプリのウィンドウは、「フルスクリーン」で開くか、「別のウインドウ」を加えてマルチウィンドウで表示するか、あるいは「最小化」して「最近使ったApp」の領域に縮小して置いておくか、のいずれかとなる。いかにもステージマネージャらしいマルチタスク環境で作業する場合には、「別のウィンドウ」を加えて複数のウィンドウを開くことになる。
同時に開いているアプリのウィンドウは、部分的に重ねて表示することも、重ならないよう位置を調整して配置することもできる。ウィンドウサイズの変更は、ウィンドウの左下、または右下に表示される90度の円弧のような形状のグリップ部分をドラッグする。これが左下、右下のどちらに表示されるかは、状況によって異なる。慣れないと混乱するかもしれない。ウィンドウの位置の移動は、上辺部分をドラッグするだけなので、迷うことはない。
このように書くと、macOSと同じように、自由に大きさを変更して、好きな位置に置けるように聞こえるかもしれないが、実際はかなり不自由だ。言葉で表現するのは難しいが、粗いグリッドにスナップするような感じで、自由度の高いmacOSと比べると、かなり異なった感触となる。アプリの動作との整合を取るための措置かもしれないが、このあたりが今後の課題のようにも感じられた。
週刊アスキーの最新情報を購読しよう