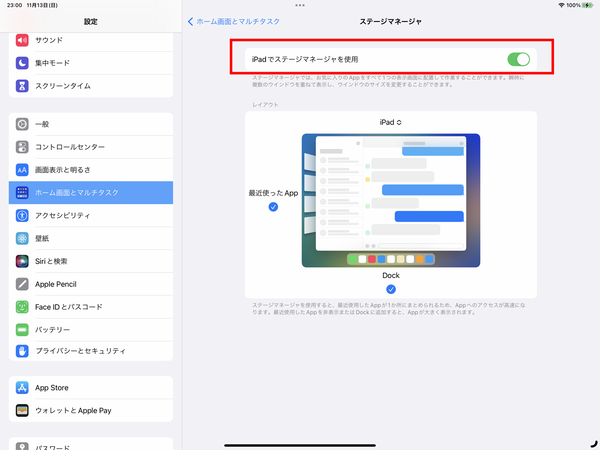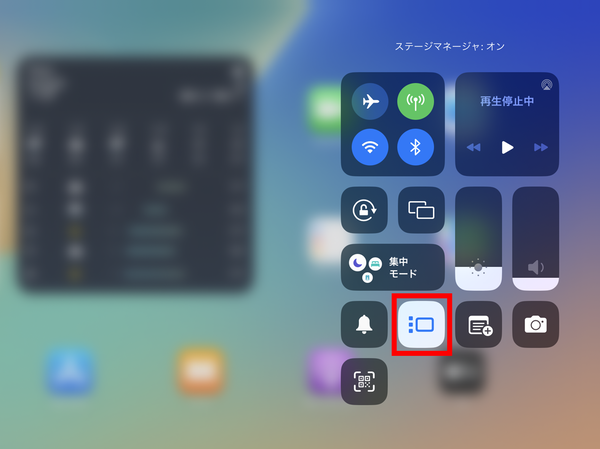【iPadOS 16レビュー】今後の発展が楽しみだが「覚えなければ活用できない」もどかしさも
ステージマネージャを使うには「設定」が必要
今回は、iPadOSのマルチタスク機能を操るための機能として初めて登場したステージマネージャとは、いったいどんなものなのか、どんなことができ、実際にiPadは使いやすくなるのか、といったあたりについて探っていく。
すでに述べたように、ステージマネージャを利用するには、対応機種でも設定でオンにしておく必要がある。これは「設定」アプリの「ホーム画面とマルチタスク」→「ステージマネージャ」にある。
ここでは、単にステージマネージャを利用するかどうかをオン/オフで切り替えるだけでなく、画面のレイアウトに関するオプションの設定も可能だ。オプションは、「最近使ったApp」と「Dock」の表示をオン/オフするためのもの。
最近使ったAppは、ステージマネージャの動きを象徴するような表示で、「最近使った」というよりも、起動してメモリ中に存在しているものの、ウィンドウが前面には表示されていない、いわばバックグラウンドにあるアプリの一覧を表示する。ウィンドウを縮小したものに、アプリのアイコンを添えたセットが、画面の左側に縦に並べて表示される。
Dockは、iPadOS元来のDockだが、ステージマネージャを利用して複数のアプリのウィンドウを表示する際、自動的に隠して画面の面積をできるだけ広く確保するためのオプションだ。Dockは、隠れていても、必要に応じて画面の下から上に向かってスワイプすることで表示できるので問題ない。ステージマネージャを使った操作では、Dockは不要な場合が多いので、このオプションでDockの表示をオフにした方がしっくりくるように思われる。
用途にもよるが、画面の高さ方向をできるだけ広く使いたいことは多い。その際にDockの存在がじゃまに感じられることもある。ステージマネージャを搭載したiPadOSでも、macOSと同じように、Dockの表示位置が変更できるようにして欲しい。最近使ったAppが左辺に表示されるので、Dockはその反対側、右辺に沿って表示できるとバランスが良いのではないだろうか。
なお、ステージマネージャそのもののオン/オフを状況に応じて頻繁に切り替えたい場合は、設定アプリを開かなくても、コントロールセンターで設定することも可能だ。
コントロールセンター内のアイコンは、最近使ったAppと画面サイズよりも小さなウィンドウを模式化したもので、ステージマネージャの機能をうまく表している。
週刊アスキーの最新情報を購読しよう