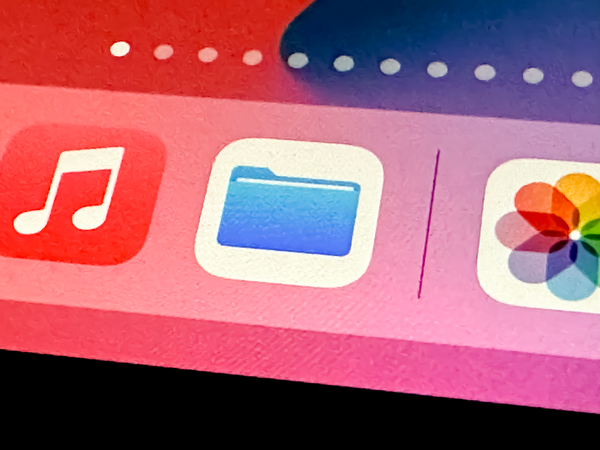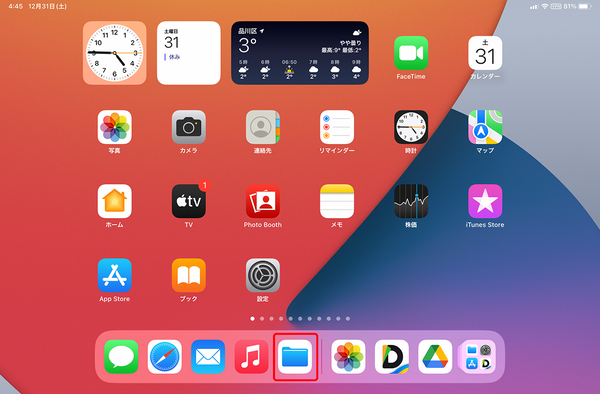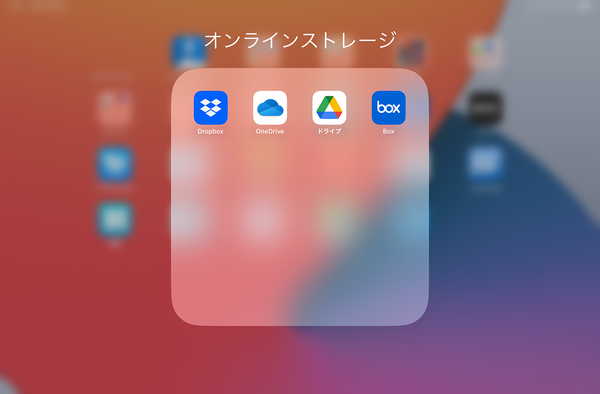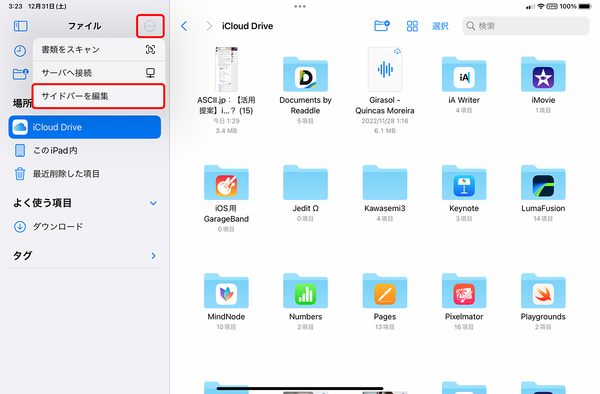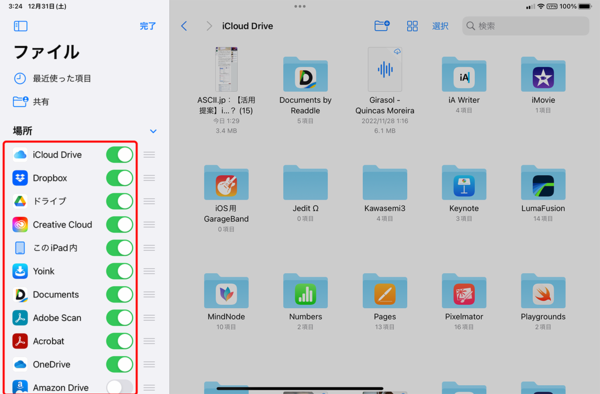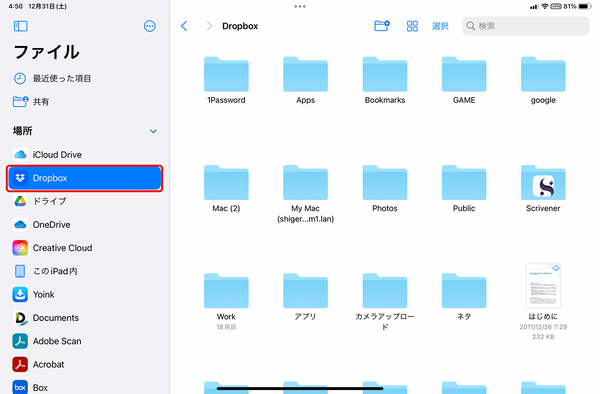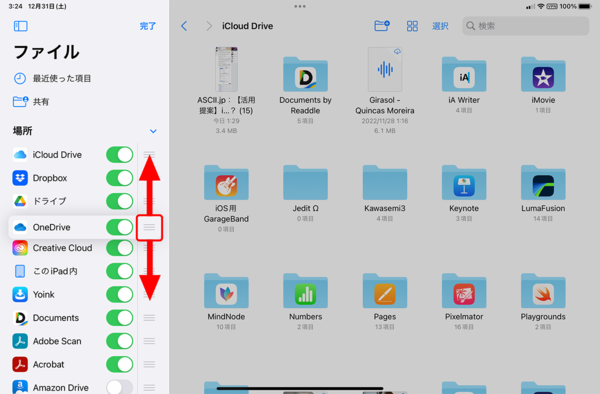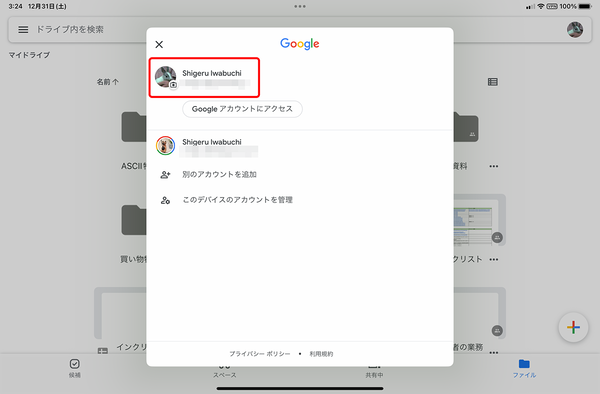iPadを仕事で活用するなら覚えておきたいファイル管理術①
【活用提案】「ファイル」アプリを使えばオンラインストレージやNASのファイル操作や管理が断然ラクになる
iPadを仕事で活用したいと思っている人は多いだろう。書類を作成するのはもちろん、パソコンと連携させたりなど多彩に利用できるが、そこでとても重要になってくるのが「ファイルの管理」だ。
iPadでは、ファイル管理をする際に「ファイル」というアプリを使う。これはあまり耳にしたことがない名前かもしれないが、実は非常に重要なアプリだ。今回は、「ファイル」アプリの基本的な設定について紹介していこう。
「ファイル」アプリとは?
「ファイル」アプリは、iPad内に保存してあるファイルや、オンラインストレージなどに保存されたファイルの表示や検索など、各種の操作ができるアプリだ。Macの「Finder」、Windowsの「エクスプローラー」と同じような機能を持つと考えればいいだろう。
この「ファイル」アプリは、初期状態ではDockに配置されている。もしアプリが見つからない場合は、「App Store」からインストールが可能だ。
オンラインストレージのファイルも管理できる
「ファイル」アプリが便利なのは、iPad内や「iCloud Drive」に保存されたデータだけではなく、ほかのオンラインストレージのデータも一元管理できる点だ。例えば、「Googleドライブ」に保存されているデータを「OneDrive」にコピーさせたい場合、普通はそれぞれの純正アプリを操作する必要があるが、「ファイル」アプリを使えば、ドラッグ&ドロップでサッとデータのコピーが可能になるのだ。
この操作をするためには、まずは利用するオンラインストレージのアプリどうしを、あらかじめ「ファイル」アプリで接続しておく必要がある。それぞれのアプリをインストールし、利用できる状態にしておこう。
オンラインストレージのアプリを利用できる状態にしたら、「ファイル」アプリでオンラインストレージへの接続設定をしよう。操作は簡単で、サイドバーから接続するストレージのスイッチをオンにするだけだ。
なお、表示されているオンラインストレージの並び順は変更することができる。よく使うサービスを上位に表示しておくと利便性が向上するので、カスタマイズしておこう。
注意したいのは、オンラインストレージに複数のアカウントが登録されている場合、今選択しているアカウントのデータのみが扱えるという点だ。利用する際は、アカウントの切り替えを意識しておこう。
週刊アスキーの最新情報を購読しよう