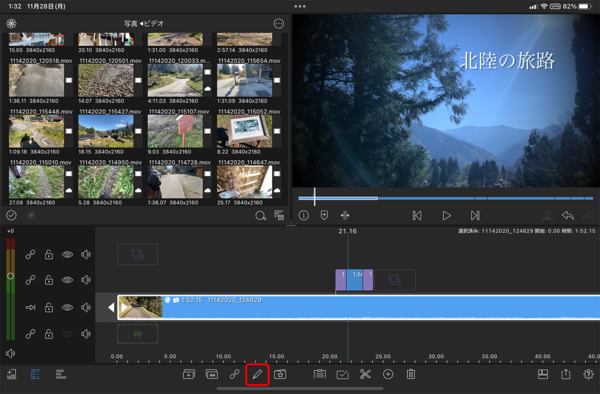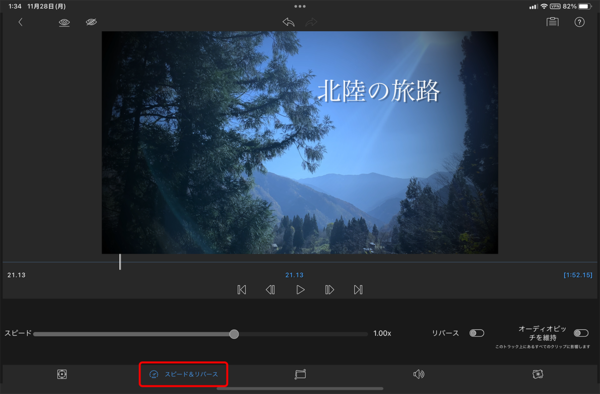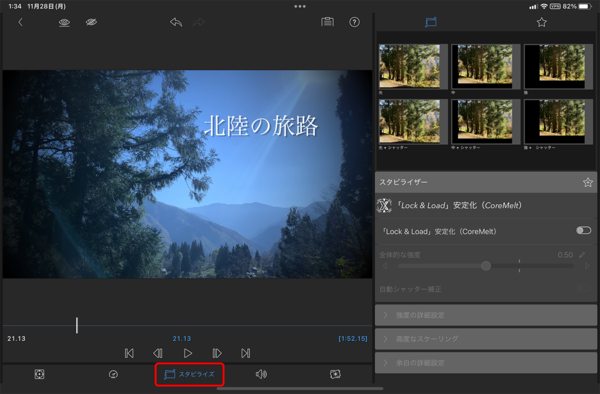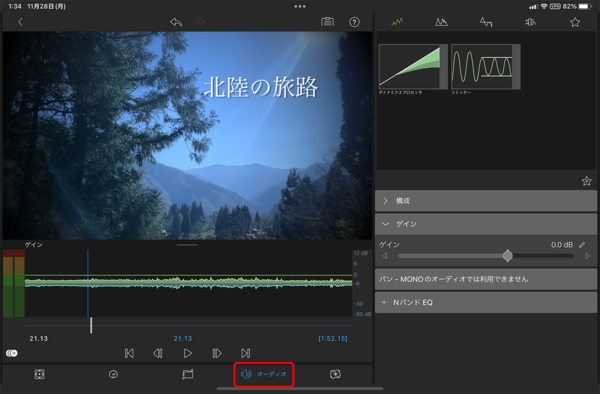大きな画面のiPadで動画制作にチャレンジ④
【活用提案】動画編集に慣れてきたら、高機能な定番アプリ「LumaFusion」でさらにステップアップしよう
さまざまな編集機能を使ってみよう
「LumaFusion」では、高度な編集機能が数多く用意されている。慣れないうちに無理に使う必要はないが、上手に使うと動画のクォリティが格段に上がる機能ばかりなので、どんな機能があるかを覚えておきたい。ここでは各機能の概要を紹介するので、動画作りに慣れてきたら挑戦してみてほしい。
〈フレーム&フィット〉
「フレーム&フィット」では、クリップのサイズの位置や大きさを変更できる。また、キーフレームを使って、テキストや図形の簡単なアニメーションを作ることも可能だ。
〈スピード&リバース〉
「スピード&リバース」は、クリップの再生速度を調整できる機能。1/240〜6倍の間で調整が可能で、逆再生にすることもできる。動画に緩急をつけたいときに利用すると効果的だ。
〈スタビライズ〉
「スタビライズ」は、手ブレを軽減する機能で、手持ち撮影でブレてしまった映像を補正してくれる。映像の画角を狭くして手ブレを吸収する仕組みなので、スタビライズを強くしすぎると画面が狭くなってしまう。使う際はこの点に注意しよう。
〈オーディオ〉
「オーディオ」は、クリップの音量を調整する機能。また、音量を調整するだけでなく、さまざまなオーディオエフェクトを適用したり、一部分だけを消去したりといった編集も可能だ。
〈FX〉
「FX」は、映像にエフェクトを適用できる機能。主にカラー調整で使うものと覚えておくとわかりやすい。カラー調整では、あらかじめ用意されているプリセットを使って色みが調整可能。また、個別にレベル補正、色相や彩度の補正、RGBカーブ、ガンマの補正などをすることも可能だ。
週刊アスキーの最新情報を購読しよう