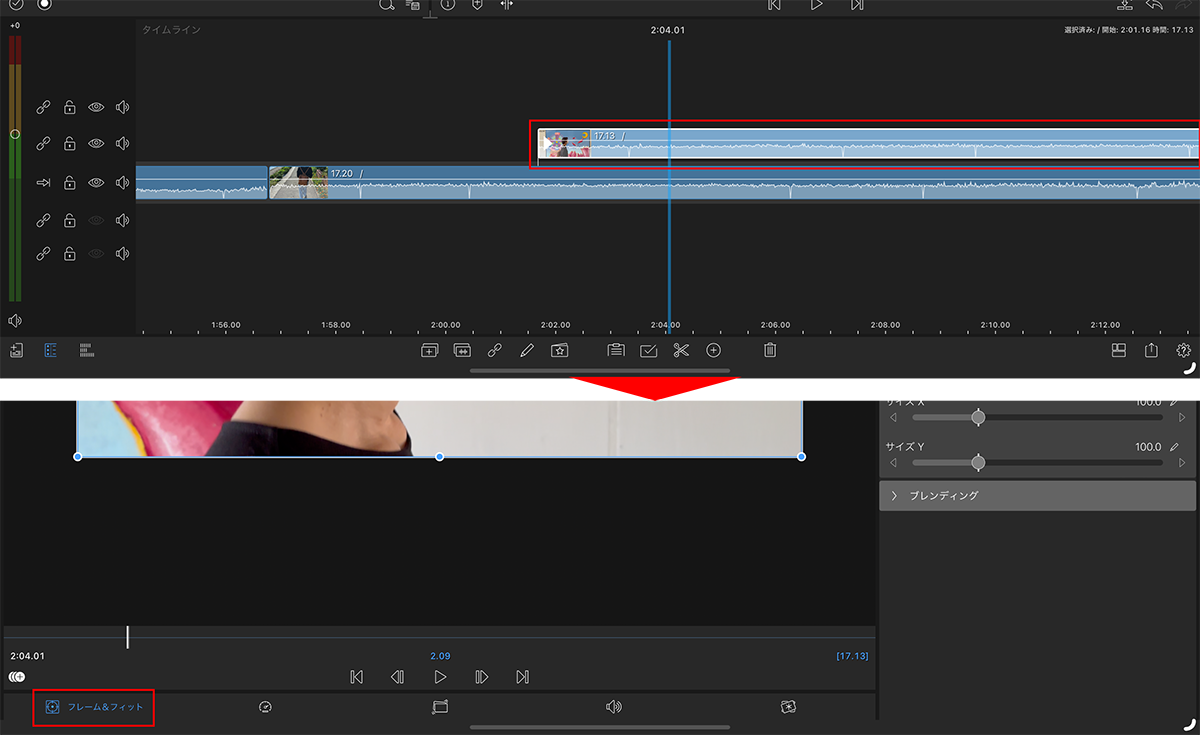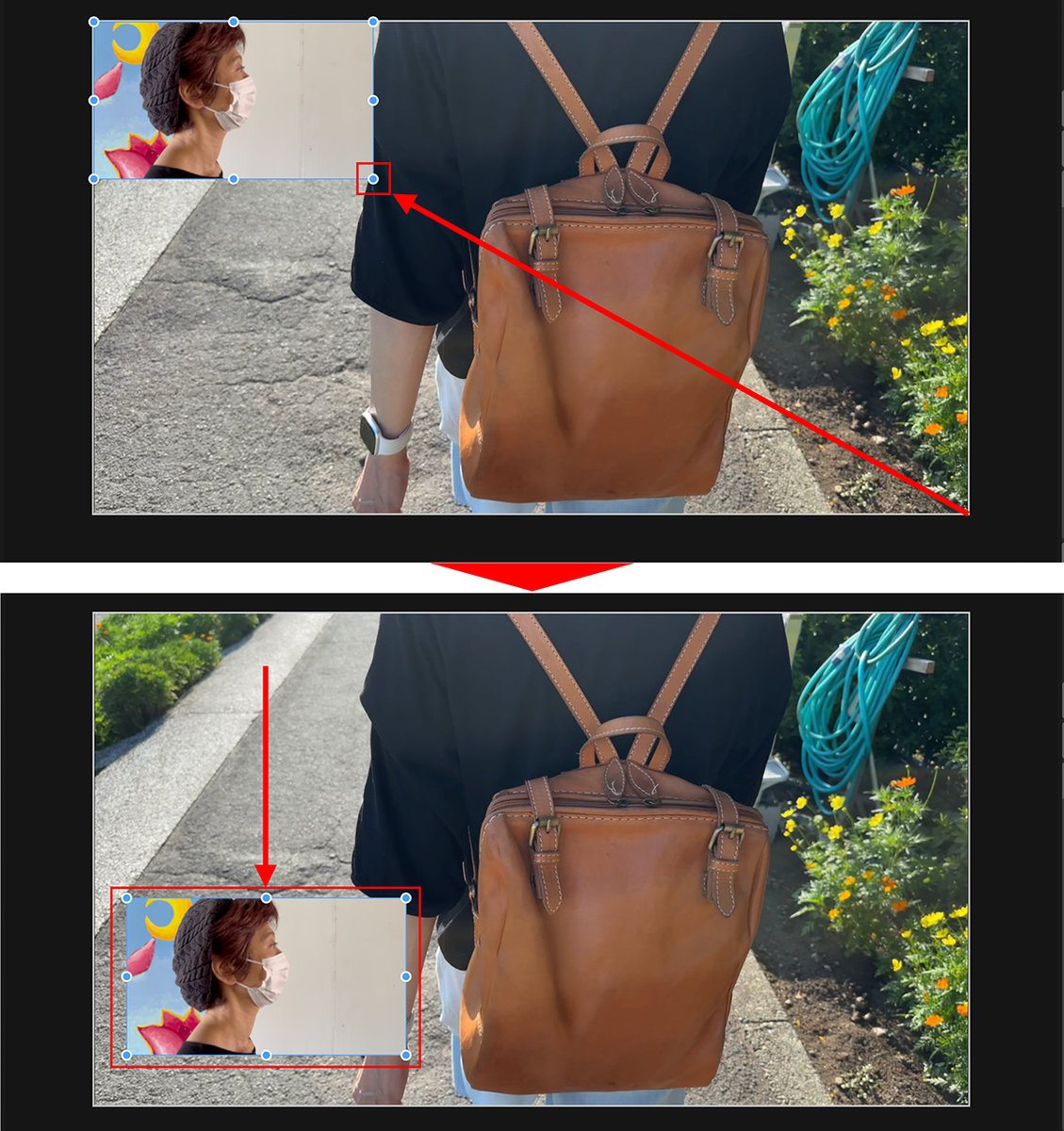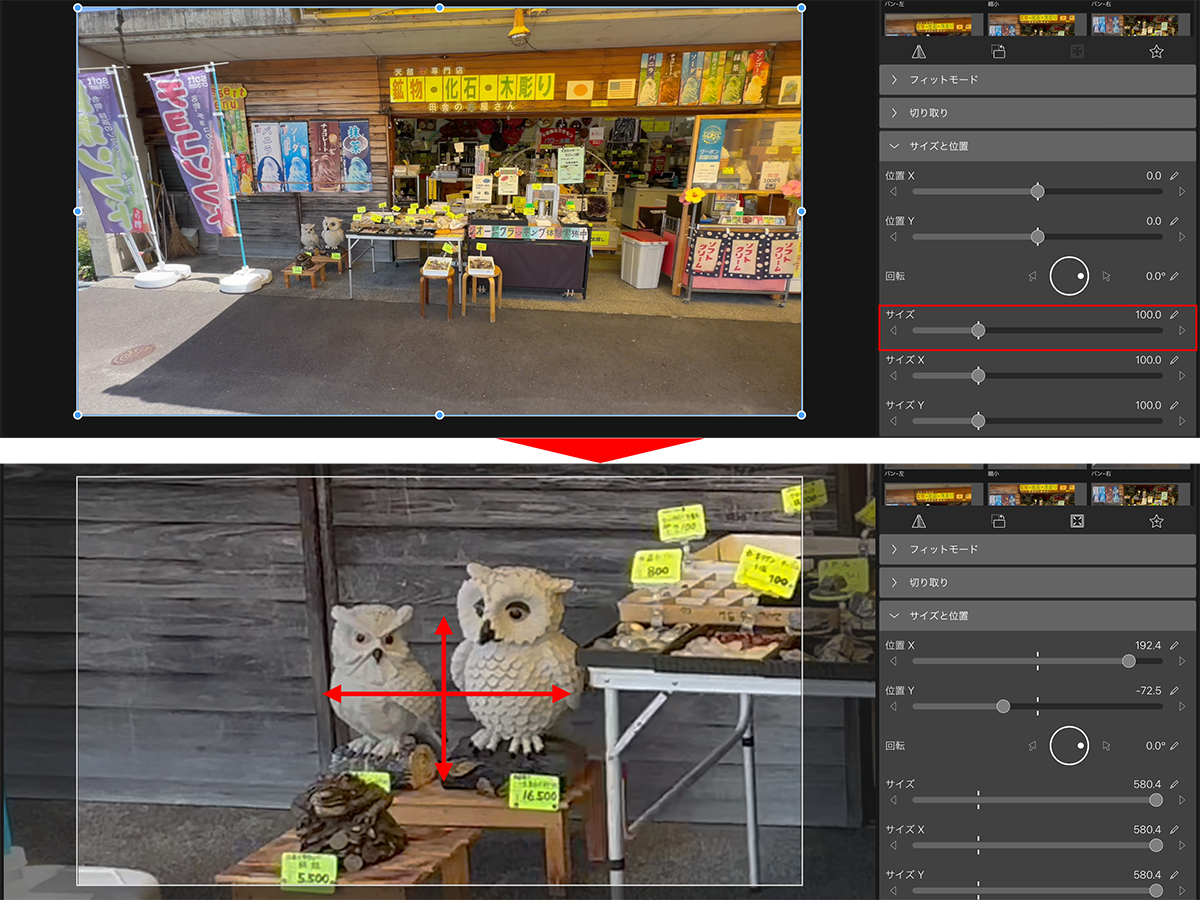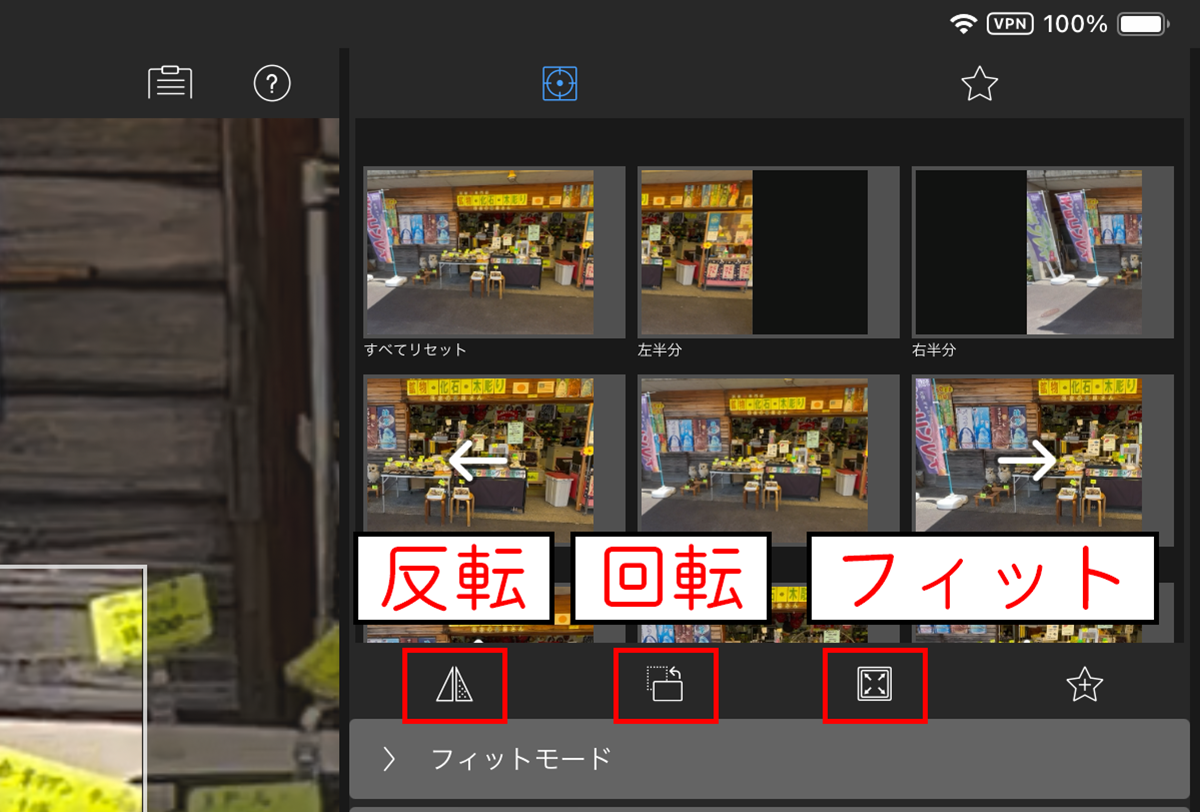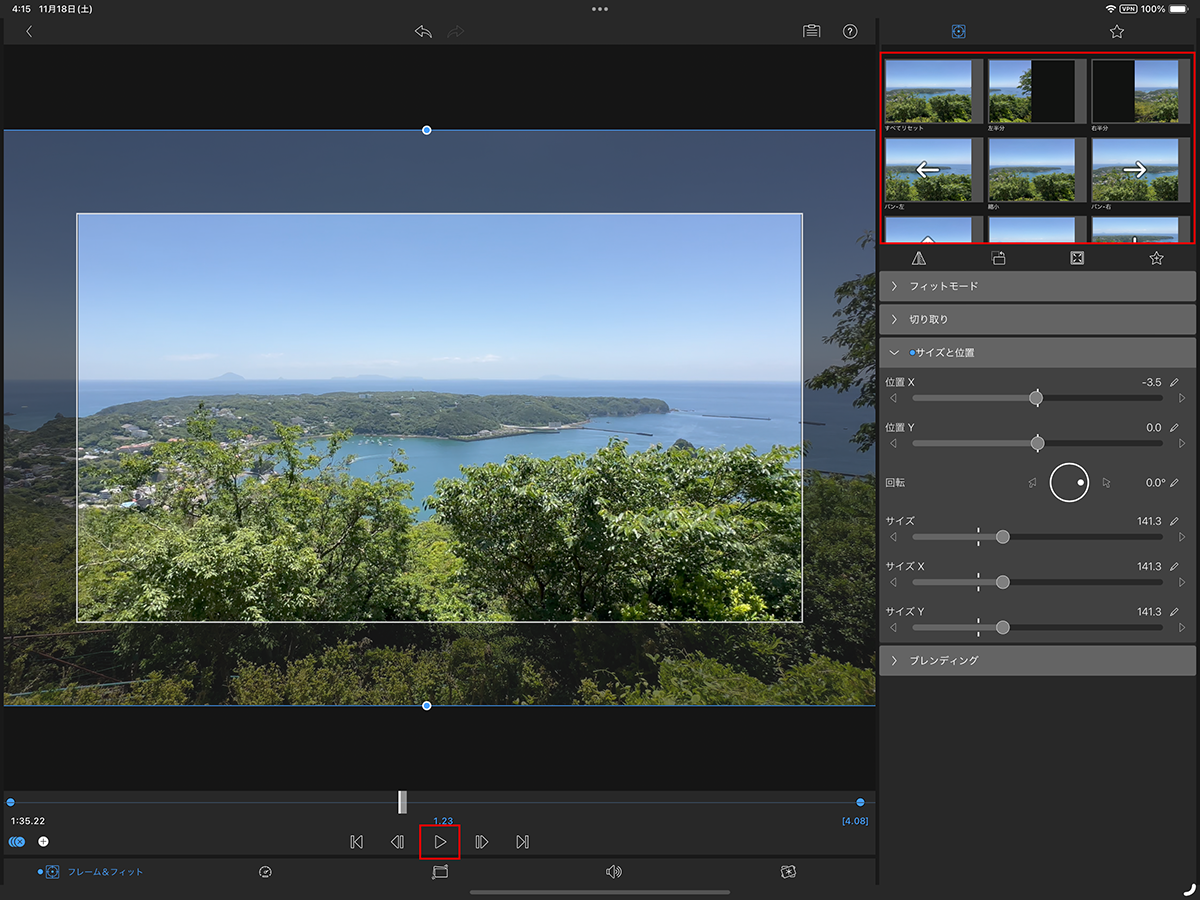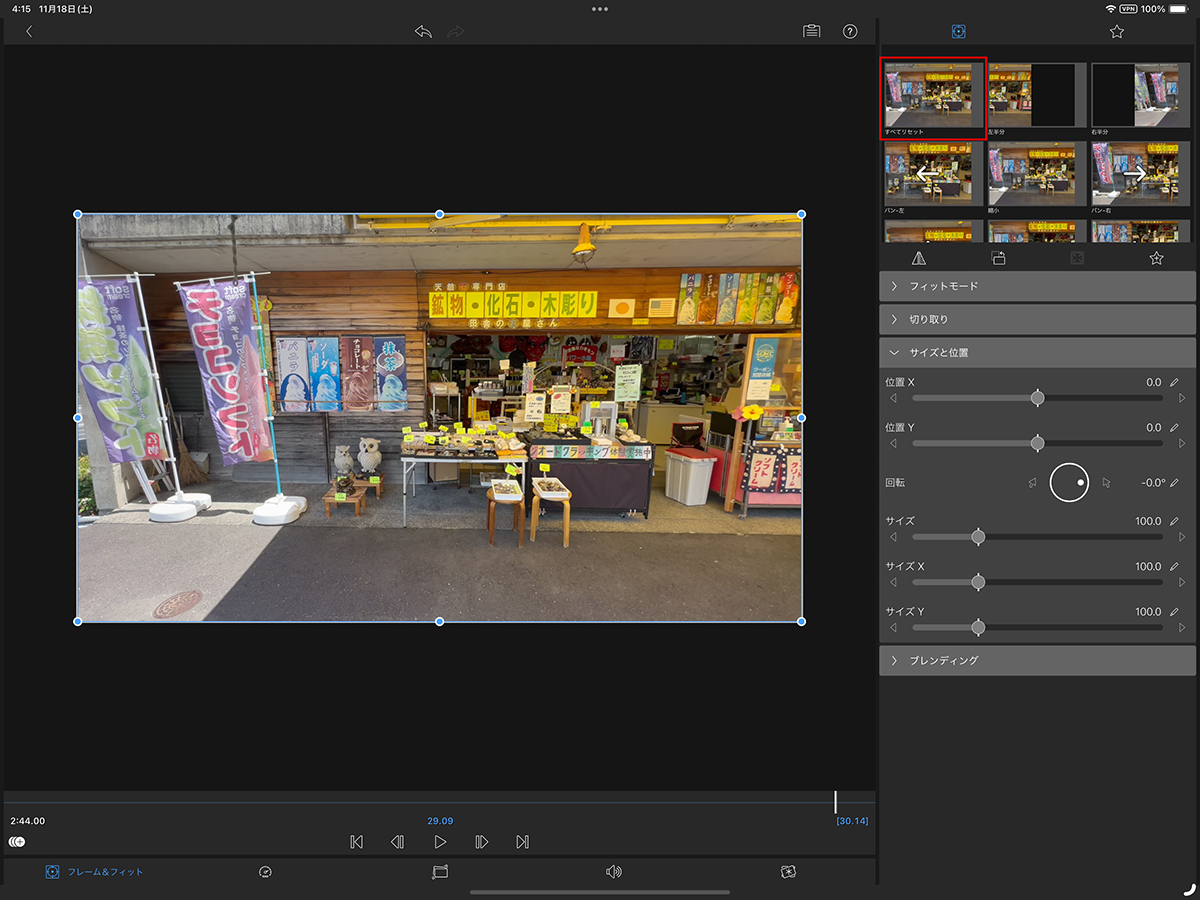動画をより見やすくするワザがこれ!
「LumaFusion」のクリップ編集やトランジションを活用してiPadでプロ並みの動画を目指そう
動画の編集では、一つ一つのクリップの仕上がりや、場面と場面をどのようにつなげるかなどによって、仕上がりが大きく変わってくる。例えば、クリップの速度を変更することで、動画の流れに緩急をつけて緊張感を加えるといったことができるのだ。
また、穏やかな場面から動きのある場面への切り替えをスムーズに見せるためには、「トランジション」という手法を使う。トランジションは、ただシーンをつなぐだけでなく、視聴者への共感をもたらすためにも重要なものだ。そして、単に多くのトランジションを使うだけではなく、その挿入の仕方がストーリーテリングを高めるかどうかの鍵となる。
今回は、iPad編集アプリ「LumaFusion」での個々のクリップを編集する方法と、トランジションの種類、トランジションの使い方などについて解説していこう。
クリップを編集して見やすく印象的な映像にする
視聴者に映像を印象づけたり、わかりやすく見せたりするには、それぞれのクリップが最適に編集されている必要がある。「LumaFusion」なら、クリップの再生速度変更、サイズや位置の調整といった編集が可能。また、撮影時にフォローしきれなかった手ブレも、スタビライズ(手ブレ補正)によって補正が可能だ。
●クリップの位置とサイズを調整する
映像内にあるオブジェクトの位置やサイズは、見せ方によって、特定の被写体を強調したり、画面の構成を最適化したりするのに効果がある。意図した物に対して、視聴者の注意を引きつけたい場合は、しっかりと調整しておきたいポイントだ。「LumaFusion」のクリップの編集画面で「フレーム&フィット」タブを開く。
例えば、ワイプによって2つの映像を共存させたい場合は、まず、動画クリップをワイプの大きさに変更する。あとは、配置する場所に移動させれば完成だ。
見せたい被写体が、小さくて見えづらい時には、よく見えるようにその箇所をズームしてしてみよう。プレビュー画面で映像を拡大し、その箇所を視聴者が注目しやすい位置に配置する。なお、編集メニューの上にあるアイコンでは、クリップの反転や回転も可能。大きさを初期状態に戻したいときは、「フィット」アイコンをタップすればいい。
クリップをつなげてプレビューしてみると、固定された映像や静止画の部分が退屈に感じることがある。この場合は、画面右上に用意されている「スタイル」を適用しよう。「スタイル」には、動きなどがあらかじめ設定されているので、選択するだけで簡単に動きをつけられる。例えば、「パン-右」を選ぶと、フィックス(固定)の映像でも右から左へカメラをパンできる。
また、いろいろと調整していると、最初からやり直したくなるといったこともある。その場合は、「すべてリセット」をタップしよう。これまで適用したスタイルなどがすべてリセットされ、最初の状態に戻せる。
週刊アスキーの最新情報を購読しよう