今回のテーマは、グラフのガイドになる“グラフ要素”。各要素にラベルを表示するなどわかりやすさがアップ。軸の名前や、色の意味(凡例)を活用して、わかりやすいグラフを作ろう。
 |
|---|
グラフエリアに
ラベルなど要素を追加
“おすすめグラフ”で、手軽にグラフを作成できるようになったエクセル2013だが、作ったままの状態では、各項目のラベルやグラフの内訳に対応した凡例表示がないなど、わかりにくいことも多い。そこで、軸ラベルやデータラベルなどグラフに必要な要素を追加して見やすさをアップしてみよう。
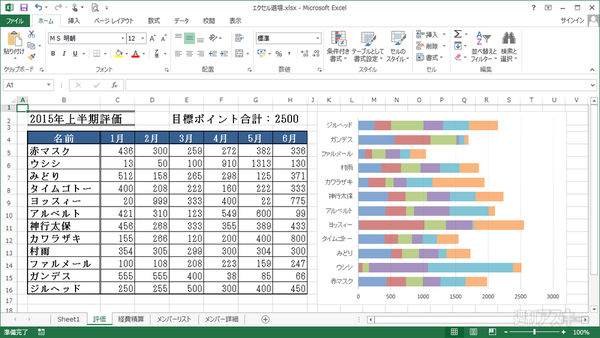 |
|---|
| ↑グラフを作成した直後。軸タイトルやグラフが色分けされたり、軸に数値が表示されているが、ラベルや凡例がないため、作成したグラフの関係性や内訳がわかりにくい。 |
 |
|---|
| ↑グラフタイトルを追加して、縦軸・横軸のラベル、データラベルを表示。また、凡例がタイトル下に追加され、グラフの内訳がわかるようになっている。 |
タイトルや軸ラベルで
グラフをわかりやすく
グラフエリアの右端に表示される“グラフ要素”アイコンを選択するとメニューが展開。グラフタイトルや軸ラベル、凡例など、グラフエリアに表示されている要素の追加や削除ができる仕組みだ。各要素を手早く追加したり削除したりできて便利。
Step1
“グラフボタン”を選択
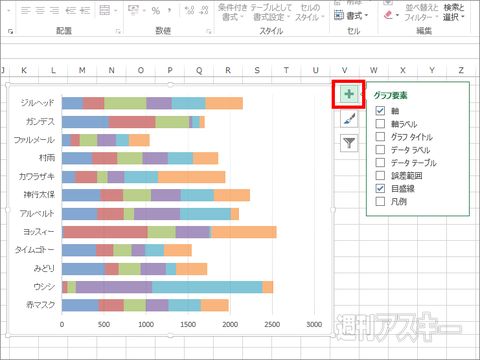 |
|---|
| ↑グラフエリアを選択すると3つの“グラフボタン”が表示される。一番上の“グラフ要素”アイコンを選ぶと……。 |
Step2
グラフエリアに要素を追加
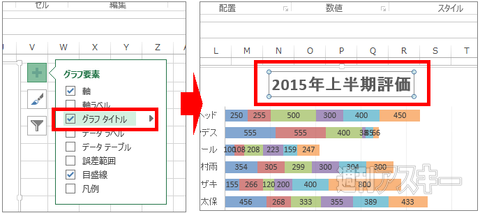 |
|---|
| ↑吹き出し状のメニューが表示さるので、“グラフタイトル”をチェックするとグラフエリアにタイトル欄を追加できる。 |
Step3
チェックするだけで項目を追加
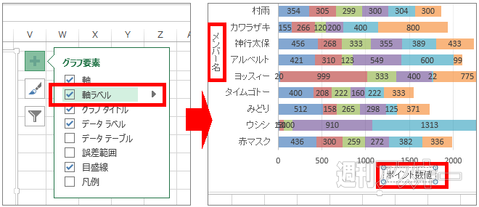 |
|---|
| ↑“軸ラベル”は縦軸・横軸のラベルを追加。チェックを外せば、項目が削除され、グラフサイズが自動調整される。 |
Step4
追加する項目の場所を変更
 |
|---|
| ↑“凡例”をチェックすると、グラフエリアの右端に追加される。表示する場所を変更したい場合には……。 |
Step5
サブメニューから配置を選ぶ
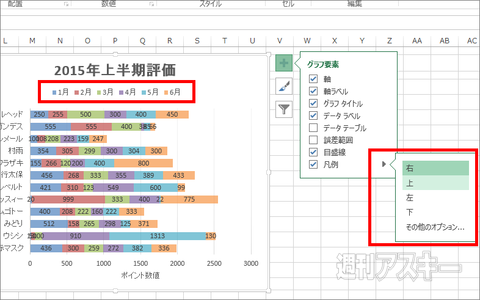 |
|---|
| ↑“凡例”項目の右側の“ ▲”を選択すると、サブメニューが展開。メニューから配置を選ぶと表示場所が変わる。 |
※Excel2013の便利な使い方や操作を解説した『エクセル道場』は、電子版週刊アスキーにて連載中!
週刊アスキーの最新情報を購読しよう
本記事はアフィリエイトプログラムによる収益を得ている場合があります








