Androidに新着メールや不在着信がないか確認したいけど、端末はカバンの中で取り出すのが面倒……。そんなときは『Android Desktop Notification』が便利。この拡張機能を使えば、Androidの通知をPCのChrome上で確認できる。
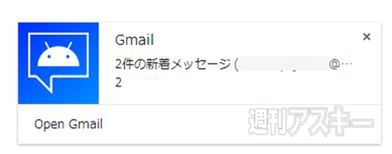 |
|---|
■インストール
Googleのウェブサイト“Chrome ウェブストア”(関連サイト)にアクセス。『Android Desktop Notification』を検索して、ダウンロードサイト(関連サイト)へ。
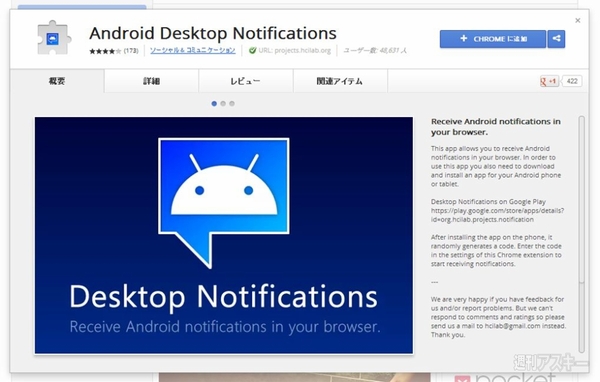 |
|---|
右上に表示された【CHROMEに追加】を押し、【追加】をクリックすると数秒でインストールが終了。アドレスバーの右横にボタンが表示される。
■Android側にもアプリをインストール
また、Android側にもアプリをインストールしておく必要がある。“Google Play”(関連サイト)にアクセスして、『Android Desktop Notification』を検索し、詳細画面(関連サイト)からインストールしよう。
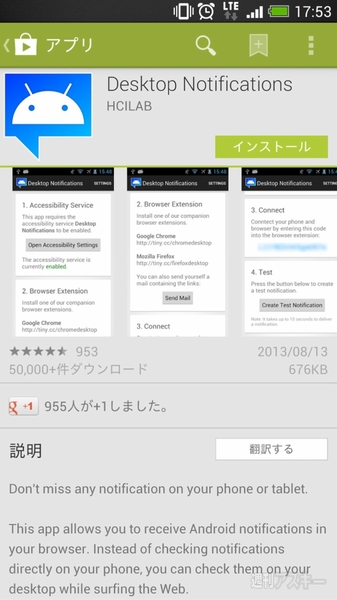 |
|---|
■コードを入力してPCとスマホを接続
PCとスマホの双方にアプリをインストールしたら、まずはスマホのアプリを起動して【Open Accessibility Settings】をタップ。
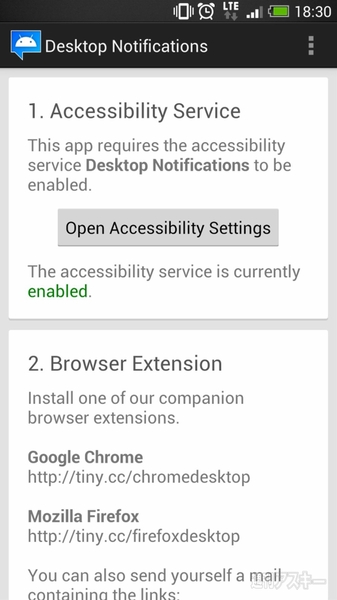 |
|---|
“設定”の“ユーザー補助”が開くので、【Desktop Notifications】をタップしてオンにしよう。
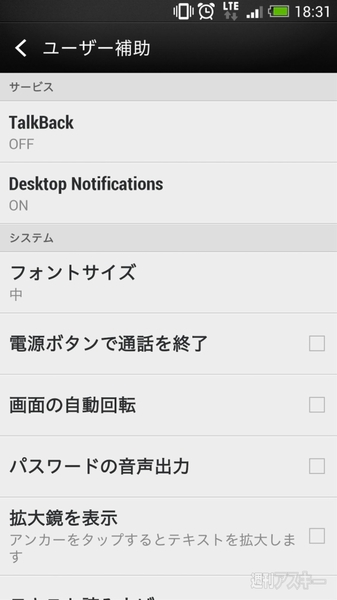 |
|---|
次に、“3.Connect”でPCのChromeとスマホを接続するためのコードを確認する。
 |
|---|
コードを確認したら、PC側のChromeを開き、右上のボタンをクリック。コードの入力欄が表示されるので、そこにスマホで確認したコードを入力し、【Apply】をクリックしよう。
 |
|---|
コードの認証が済むと、デスクトップの右下に以下の表示が出る。
 |
|---|
最後にスマホ側で最下部の【Create Test Notification】をタップすると、テスト通知がデスクトップに表示される。これで接続設定は完了だ。
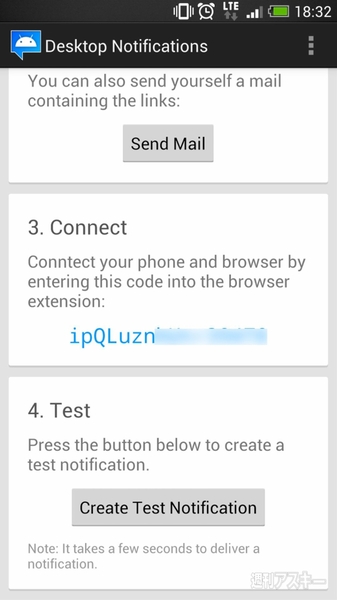 |
|---|
 |
設定が済むと、Androidの通知がデスクトップに表示される。以下は、不在通知と新着メールの通知だ。新着メールでは【Open Gmail】をクリックするとChromeでGメールの画面が開く。
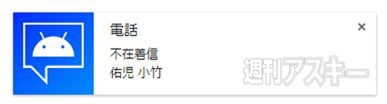 |
|---|
 |
■通知の表示時間を設定できる
デスクトップの通知はデフォルトでは7秒間表示される。表示時間は任意で設定できる。アドレスバー右上のボタンを押し、任意の時間を選択しよう。3秒、7秒(デフォルト)、15秒、手動のいずれかに設定できる。
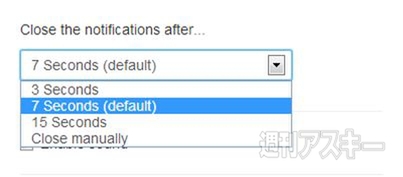 |
|---|
また、通知音を消したい場合は表示時間の下にある【Enable sound】のチェックを外そう。
 |
|---|
■Chromeを起動していなくても通知するには?
Chrome起動中だけでなく、起動していないときに通知させることも可能だ。Chromeのメニューボタンをクリックし、【設定】を選択。【詳細設定を表示】をクリックして、“システム”欄の【Google Chromeを閉じた際にバックグラウンドアプリの処理を続行する】にチェックを入れよう。
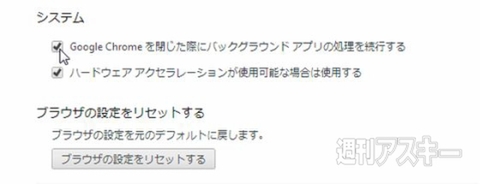 |
|---|
●関連サイト
Android Desktop Notification
バージョン:1.3.6
利用無料
作者:hciLab
(ウェブアプリの内容は記事作成時のものです)
週刊アスキーの最新情報を購読しよう
本記事はアフィリエイトプログラムによる収益を得ている場合があります



