生粋のWindowsユーザーだった私が、ついにMac mini(Late 2012)を買って約2週間。両方を使っている身としては、WindowsもMacもパソコンですから、どうしてもMacじゃないとできないことはほぼないと感じています。ですが、Macを2台持ったら絶対に使いたかった機能が「どこでもMy Mac」です。
Windowsユーザーの方にはあまり知られていない機能だと思いますが(私も知りませんでした)、iCloudを利用して離れた場所にあるMacを遠隔操作できるというものです。事前に機能をオンにしておく必要がありますが、難しいネットワーク設定等が一切必要なく、誰にでも簡単に使える点がいいですね。この設定を会社と自宅のMac両方にやっておけば、どこにいてもお互いが操作できるわけです。
 |
|---|
この素晴らしい機能のおかげで、自宅作業した仕事のファイルを自分に送り忘れ、泣く泣くやり直しという残念な事態ともおさらばできそうです。ただし、スリープしているMacを遠隔操作で起動することはできません。いざという時に操作ができませんが、これはちょっとした工夫で解決することができます。設定方法をご紹介します。
「どこでもMy Mac」を利用するには、事前の設定が必要です。「システム環境設定」→「iCloud」で「どこでもMy Mac」にチェックを入れます。
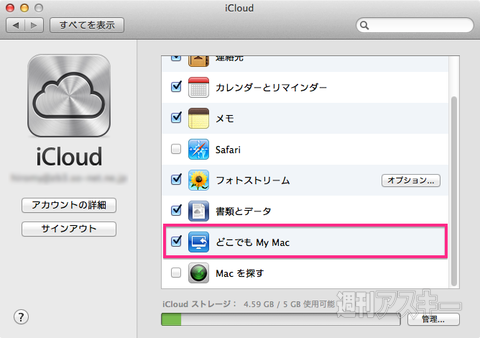 |
|---|
次に、「システム環境設定」→「共有」で「画面共有」と「ファイル共有」にチェックを入れておきます。
 |
|---|
こうすれば、Finderの左にあるサイドバーの「共有」部分にマシンの名前が表示されます。このままでは、自宅のMacがスリープしていると操作することができません。スリープしないようにする設定は以下の通り。
「システム環境設定」→「省エネルギー」で「コンピュータのスリープ」の項目で「しない」を選択。自宅のMacは基本的に永遠にスリープされなくなってしまいますが、右下の「スケジュール」から、スリープと解除のスケジュール設定が行えます。そこで、必ず自宅にいる時間は自動でスリープに、会社にいる時間にはスリープが解除されるように設定しました。
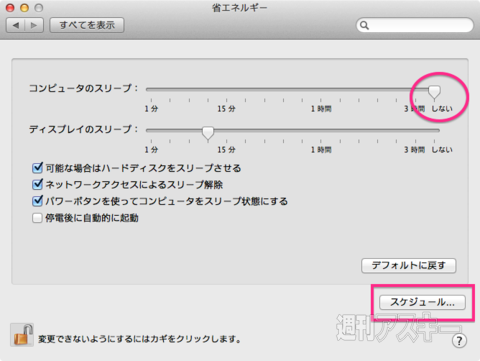 |
|---|
曜日と時間を組み合わせてスケジュール設定できるほか、「平日/週末/毎日」なども用意されています。
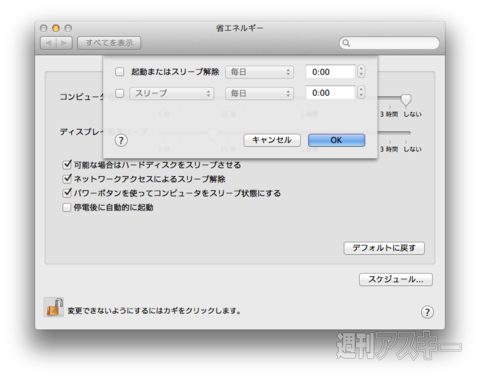 |
|---|
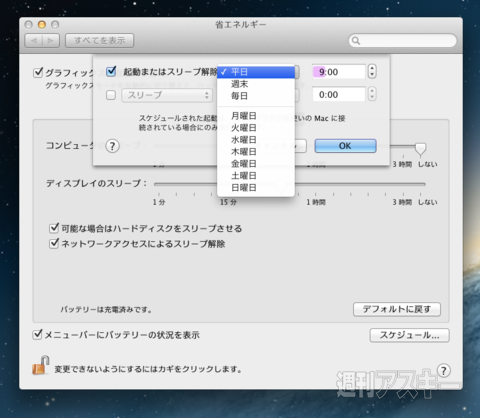 |
|---|
これで、会社にいるときに自宅のMacを遠隔操作できるようになりました。もし自宅作業したファイルを家のマシンに忘れても、操作してドラッグ&ドロップでゲットできます! 同じ設定を会社のMacにもしておけば、自宅から会社のMacにもアクセスできます。ただし、この設定は会社のセキュリティー規則に違反する可能性があるので注意です。
 |
|---|
ほかの編集部員が使っているのを見て、うらやましくて仕方なかった「どこでもMy Mac」が使えるようになってすごくうれしい! 次回はついに、Mac miniに増設するSSD選びです!
週刊アスキーの最新情報を購読しよう
本記事はアフィリエイトプログラムによる収益を得ている場合があります











