ブラウザーを使っていると、知らぬ間に閲覧履歴やキャッシュ、ダウンロード履歴などのデータが溜まっていく。プライバシーを守るためにも、これらは定期的に削除しておきたいものだ。
そこで活用したいのが『Click&Clean App』だ。このChromeアプリでは、ブラウジング履歴や入力したURL、パスワードなどのデータを、ブラウザーを閉じたときにまとめて削除できる。また、ディスククリーンアップやタスクマネージャーといったシステム管理のための機能にも対応する。
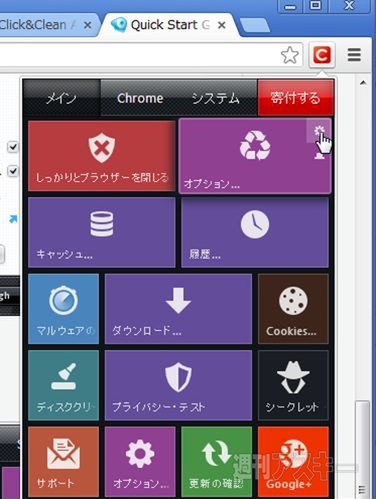 |
|---|
■インストール
Googleのウェブサイト“Chrome ウェブストア”(関連サイト)にアクセス。『Click&Clean App』を検索して、ダウンロードサイト(関連サイト)へ。
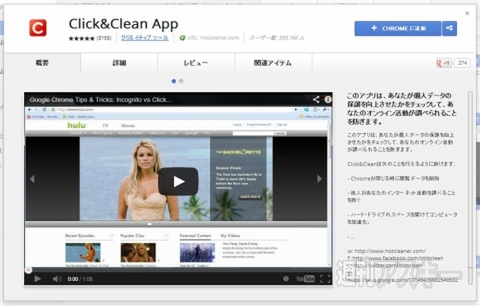 |
|---|
右上に表示された【CHROMEに追加】を押し、【追加】をクリックすると数秒でインストールが終了する。新規タブを開き、アプリのリストから『Click&Clean App』をクリックする。
■“Click&Clean”をインストール
アプリを起動すると、“Click&Clean App”の説明画面が表示される。“Private Data Cleaner”の項目から【Install Cleaner】をクリックして、データ削除用のアプリをインストールしよう。
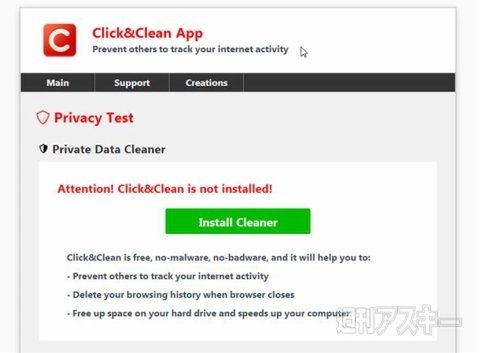 |
|---|
インストールが完了すると、ブラウザーの右上に“Click&Clean”のアイコンが表示される。
 |
|---|
これをクリックすると、ポップアップ画面が開き、各種操作と設定が行なえる。まずは、“プライバシー情報の消去”の右上にある【オプション】をクリックして、消去するデータの種類を選択しよう。
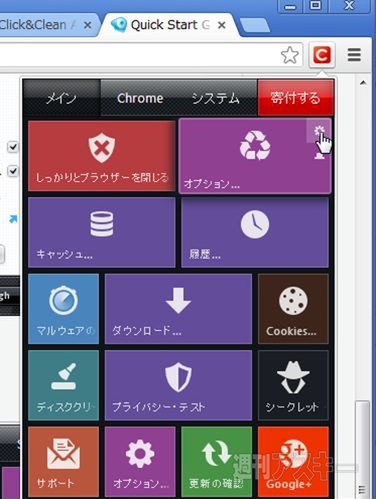 |
|---|
設定画面が表示される。“CHROME”欄で消去するデータの種類を選択。その下にある“行動”欄では、クリーニングの前後で実行するアクションを指定できる。
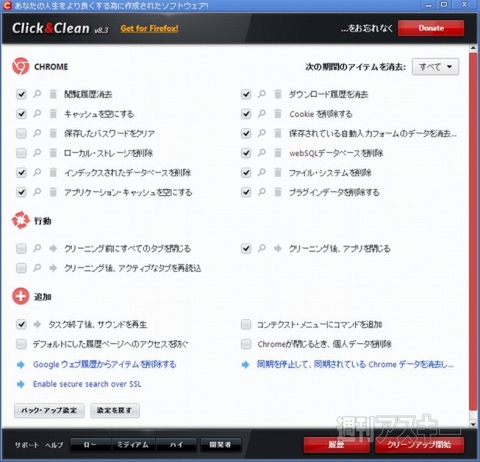 |
|---|
なお、Chromeを閉じた際に消去する設定にしたい場合は、“追加”欄で【Chromeが閉じるとき、個人データを削除】にチェックを入れておこう。
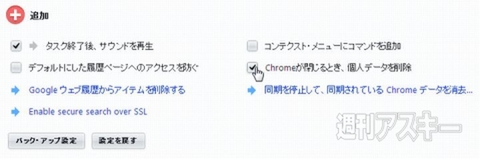 |
|---|
■データを消去する
設定が完了したら、データを消去してみよう。消去するには、ポップアップメニューの【プライバシー情報の消去】をクリックする。
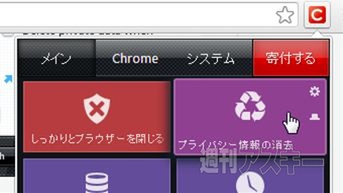 |
|---|
また、設定画面の右下にある【クリーンアップ開始】をクリックしてもオーケーだ。
 |
|---|
■データを種類別に消去する
キャッシュや閲覧履歴、ダウンロード履歴などのデータは、個別に削除することも可能だ。各データのボタンの右上にあるごみ箱のアイコンをクリックすると、データが消去される。たとえば、キャッシュのみを削除したい場合は、以下のように【キャッシュ】ボタンの右上にあるごみ箱のアイコンをクリックする。
 |
|---|
また、すべてのデータを一括で消去し、Chromeを閉じることもできる。ポップアップメニューを表示し、左上の【しっかりとブラウザーを閉じる】をクリックしてみよう。すべてのデータが削除され、削除が済むとブラウザーが自動で終了する。
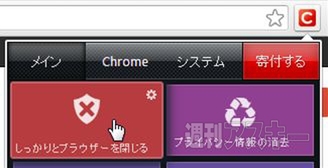 |
|---|
●関連サイト
Click&Clean App
バージョン: 8.0
利用無料
作者:Mixesoft
(バージョン、ウェブアプリの内容は記事作成時のものです)
週刊アスキーの最新情報を購読しよう
本記事はアフィリエイトプログラムによる収益を得ている場合があります



