パソコンはWindowsとMac、スマートフォンはAndroidとiPhoneと全部で4つものOSを日々使っています。iPhoneやAndroid端末で撮った写真などをPCに取り込みたいときは、ただケーブルでつなげばOKでした。つなげたスマートフォンが「マイコンピュータ」で見えるので、内部にアクセスできました。また、MacでAndroidにアクセスするにはGoogleが用意するソフトを使えばOKでした(以前紹介した記事はこちら)。
最も相性がいいはずのiPhoneとMacの場合、これまでは数枚程度だからとメールに添付して送ることが多かったのですが、明らかにスマートではありません。最適な方法をあらためてチェックしてみました。
 |
|---|
| 最近お気に入りのオオサンショウウオさんiPhoneケース。横幅が無駄に大きくなるため「マクロスF」のランカちゃんのケータイのように、つかんだときにぷにょんとした動きが楽しめるものの大きくてジャマなのは否めませんw 無造作に机に置くと左右に揺れる様子が、仰向けでじたばたしているみたいに見えます |
フォトストリームで常に同期しておく
フォトストリームはiCloudを使った機能で、最近30日間の画像が自動でアップロードされ、すべての機器で同期されるというもの。iPhoneでフォトストリームの設定をオンにしておけば、「iPhoto」の「フォトストリーム」に画像がダウンロードされているので便利。
iPhoneとMacをケーブルで接続する必要がないのがメリットですが、何でもかんでも同期されてしまうのがイヤだなという気もします。iPhoneで撮った画像のうちすべて保存したいものではないですしね。バスの時刻表を撮った画像とか、捨てられないけどMacに同期して欲しくはないなー。でもまぁ、面倒だから全部同期しちゃえという人にはコレでしょう。
| iPhotoでアクセスすればダウンロードされている |
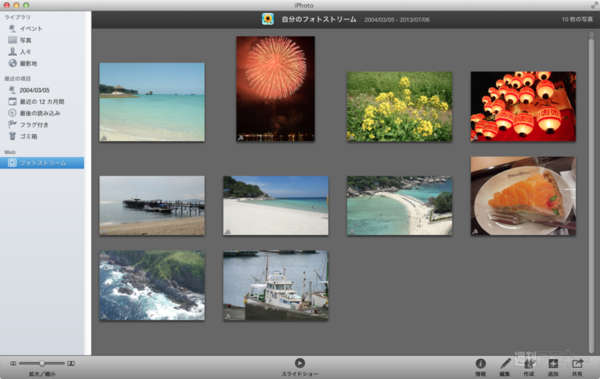 |
|---|
| iPhotoの「フォトストリーム」に画像がダウンロードされている |
| iPhoneのフォトストリームを使う |
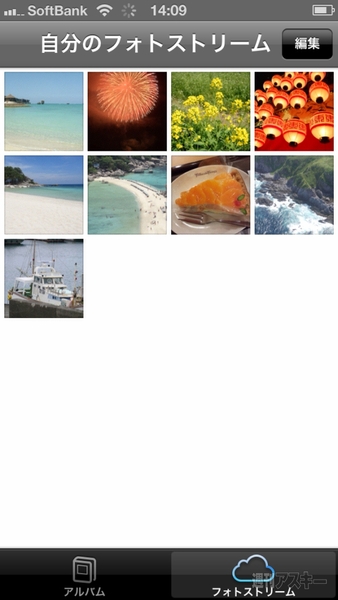 |
|---|
| 「設定」→「iCloud」で「フォトストリーム」をオンにしていると、「写真」アプリに「フォトストリーム」のタブが表示される。Wi-Fi接続されているときに、自動で撮影画像がアップロードされる |
| iPhotoでフォトストリームをオンに |
 |
| 「iPhoto」メニュー→「環境設定」→「フォトストリーム」で、「自分のフォトストリーム」にチェックを入れておく |
「イメージキャプチャ」を使って取り込む
Spotlightで「イメージキャプチャ」と検索し、アプリを起動。iPhoneをつなぐと必要な画像を取り込めます。何でもかんでも同期されてしまうフォトストリームをオンにしたくない人はこちらがお勧め。Windowsマシンで、iPhoneをケーブル接続して内部を覗くのと最も近い使い勝手です。
ちなみに、私がつい何度もミスしてしまうのが、画像を選択したにも関わらず、うっかり「すべてを読み込み」ボタンを押してiPhone内の全画像がデスクトップにダウンロードされてしまうというもの。画像を選んだら「読み込む」のほうを選びましょう。
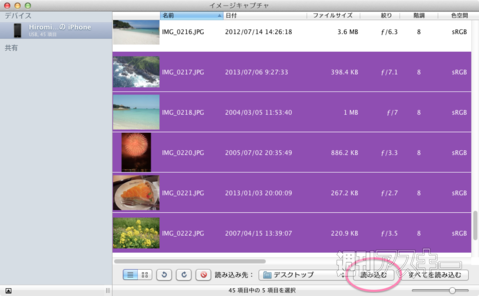 |
|---|
「プレビュー」を使って取り込む
iPhone接続中は、「プレビュー」の「ファイル」メニューに「○○のiPhoneから読み込む」というメニューが表示されます。その後の操作は「イメージキャプチャ」とほぼ同じです。やはりシンプルで使いやすいです。
| iPhone接続中に「ファイル」メニューを選ぶ |
 |
|---|
| 画像を選んで「読み込む」をクリック |
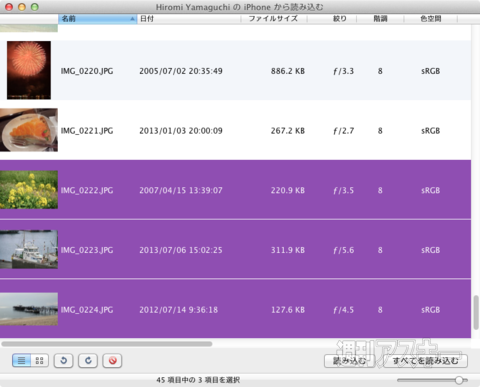 |
「iPhoto」を起動して取り込む
普段から写真をiPhotoで管理しているなら、これもいいかもしれません。同じiPhotoを使うならフォトストリームでもいい気がしますが、やはり全部が同期されるのがイヤという場合はこちらの方法もあります。
| 新しい写真を検出してくれるので選んで取り込む |
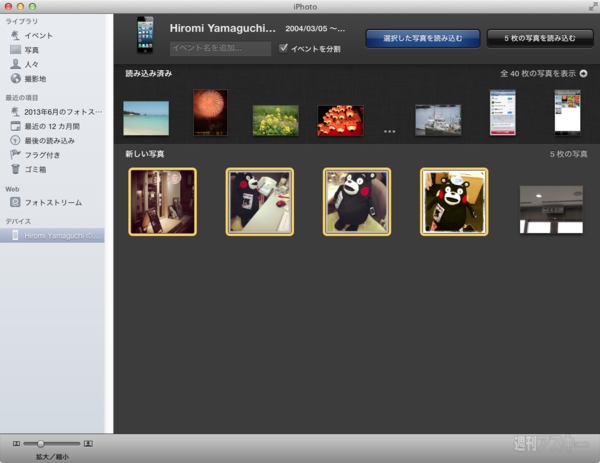 |
|---|
いろいろ方法はあるのですが、個人的にはやはりWindowsマシンの時と使い勝手の近い「イメージキャプチャ」または「プレビュー」がシンプルで好きです。フォトストリームも一応オンにしてあるので、取り込みたい画像の数が多いときはフォトストリームを使おうかなと思っています。
【MacPeopleデジタル版をNewsstandでも配信中!】
1ヵ月の定期購読なら最新号が600円で読めます
週刊アスキーの最新情報を購読しよう
本記事はアフィリエイトプログラムによる収益を得ている場合があります











