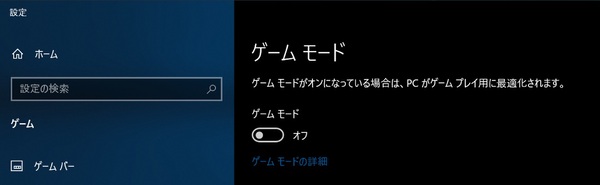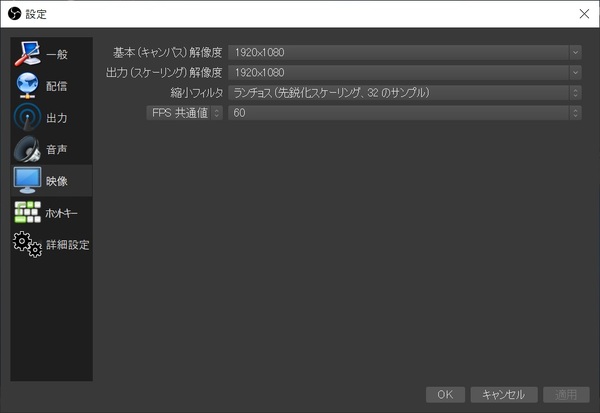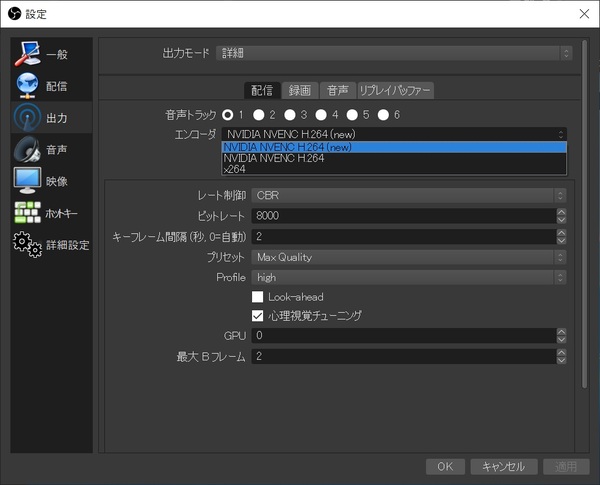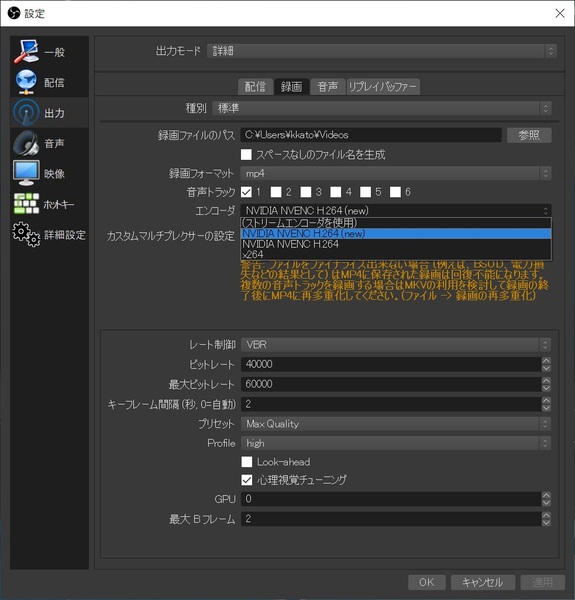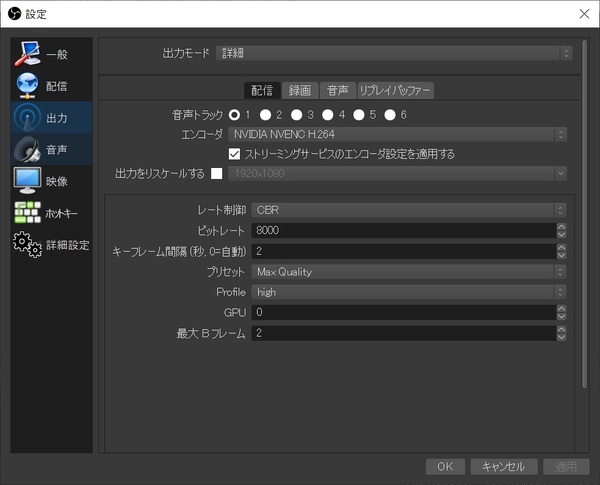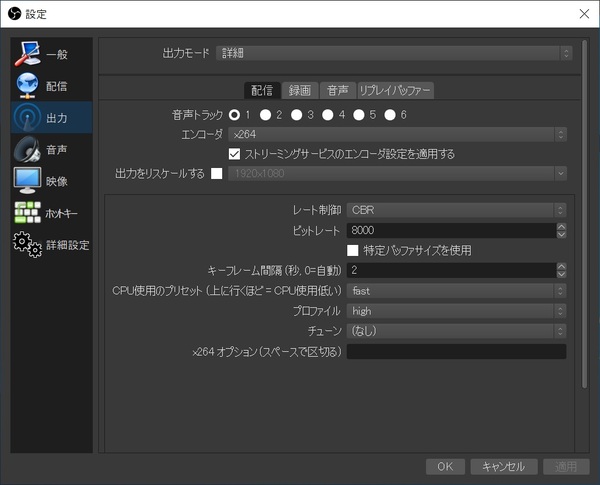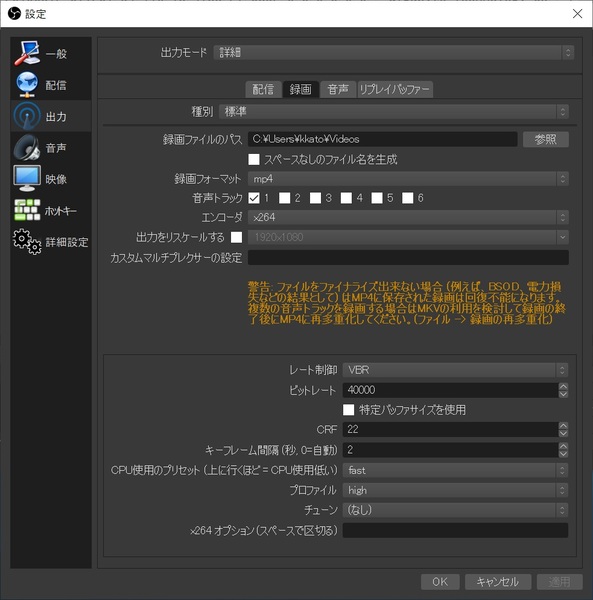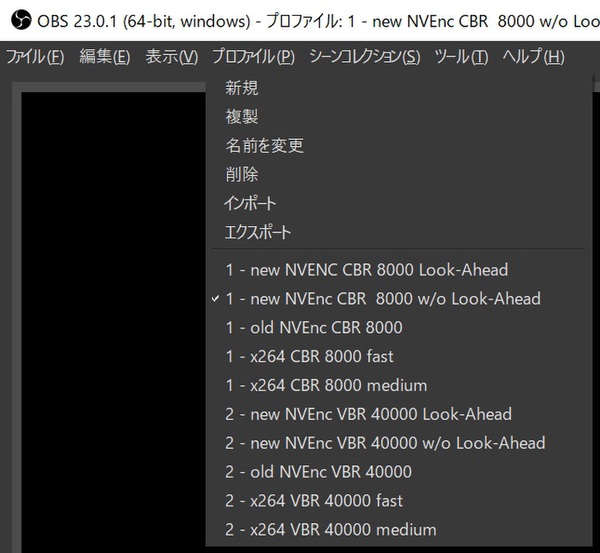OBSの設定はどうするか?
では新しくなったOBS(本稿執筆時にはv23.0.1)で高画質配信をする設定のコツを交えつつ、今回検証に使った設定を解説しておこう。
ゲームプレイも配信も1台で行なうということは、ゲームの裏でOBSを動かし続ける必要がある。ただし、Windows 10のゲームモードはバックグラウンド処理の優先度を下げてしまうため、1台でゲームプレイも配信もする場合は、必ずゲームモードをオフにしておこう。
次にOBSの設定ウインドウを出し、まずは解像度やフレームレートなどを決める。当然、解像度とフレームレートを下げればそれだけエンコードの負荷も回線への負担も軽くなるため、これはPCの性能やネット環境と相談して決めよう。
とはいえ、高画質かつ滑らかなゲーム配信を考えるなら、解像度はフルHD(1920×1080ドット)、フレームレートは60fpsにしたいところ。フィルターは解像度を落とす場合に有効だが、負荷自体はそれほど高くないので「ランチョス」(Lanczos)で良い。
続いてはエンコーダーの設定だ。「基本」モードの状態でNVENCを選べば、そのまま新SDK準拠のNVENCになるが、明示的に新旧を選択できる「詳細」モードでの作業をオススメしたい。ビットレートの最適値は個人のネット環境に依存するが、TwitchやYouTubeなどに流すなら“8000”、すなわち8Mbps(8000Kbps)あたりが良いだろう。
今回の検証ではキーフレームは「2」、プリセットは「Max Quality」、プロファイルは「high」で検証している。ちなみに、Max Qualityでは2パスエンコードになるのに対し、それより下の設定では1パスエンコードとなる。
ここで大事なのが新たに追加された「Look-ahead」だが、ゲーム配信ではオフのほうが良いようだ。次フレームの内容を参照する作業で若干GPUパワーを取られるのに加え、FPS/TPSやレーシング系といったゲームでは画面の書き換えが激しく、配信時のコマ落ちにつながりやすい。
一方で、書き換わる範囲が比較的限定されている「Hearthstone」などのボードゲーム系、あるいは定点から演者のバストショットを撮り続けるようなスタイルの配信ではオンが良いようだ。もうひとつの心理視覚チューニングは画質向上に寄与するため常時オンで良いが、負荷が重すぎると判断したらオフも試してみよう。
CPUを利用したエンコード手法と比較するために「x264」を利用した設定も準備。左が8MbpsのCBR、右が40MbpsのVBR設定となる。画質に影響するCRFの値は「23」がデフォルト値だが、画質が良くなるよう「22」に修正している。CPU使用率と画質を決めるプリセットはレビュー用資料では「fast」が適当とされていたが、今回はさらに1段重い「medium」とも比較したい。
検証環境は「エンコード時の性能が良いのはGPUパワーのせいか?」となるのを防ぐために、描画性能が控えめなGeForce RTX 2060をチョイスした。一応Pascal世代のGPUも用意したが、ほぼ同等性能のGTX 1070 Tiが調達できなかったため、やや格上のGTX 1080を使用している。ドライバーは検証時点での最新版419.35である。
| 検証環境 | |
|---|---|
| CPU | Intel「Core i9-9900K」(8C/16T、3.6~5GHz) |
| CPUクーラー | NZXT「Kraken X72」(簡易水冷、360mmラジエーター) |
| マザーボード | GIGABYTE「Z390 AORUS MASTER」(Intel Z390) |
| メモリー | G.Skill「F4-3200C14D-16GTZR」(DDR4-3200 8GB×2、DDR4-2666で運用) |
| グラフィックス | NVIDIA「GeForce RTX 2060 Founders Edition」、NVIDIA「GeForce GTX 1080 Founders Edition」 |
| ストレージ | Western Digital「WDS100T2X0C」(M.2 NVMe、1TB SSD、システムドライブ運用)、Crucial「MX300 CT1050MX300SSD4/JP」(M.2 SATA、1.05TB SSD、データドライブ運用) |
| 電源ユニット | SilverStone「SST-ST85F-PT」(850W、80 PLUS Platinum) |
| OS | Microsoft「Windows 10 Pro 64bit版」(October 2018 Update適用) |
週刊アスキーの最新情報を購読しよう