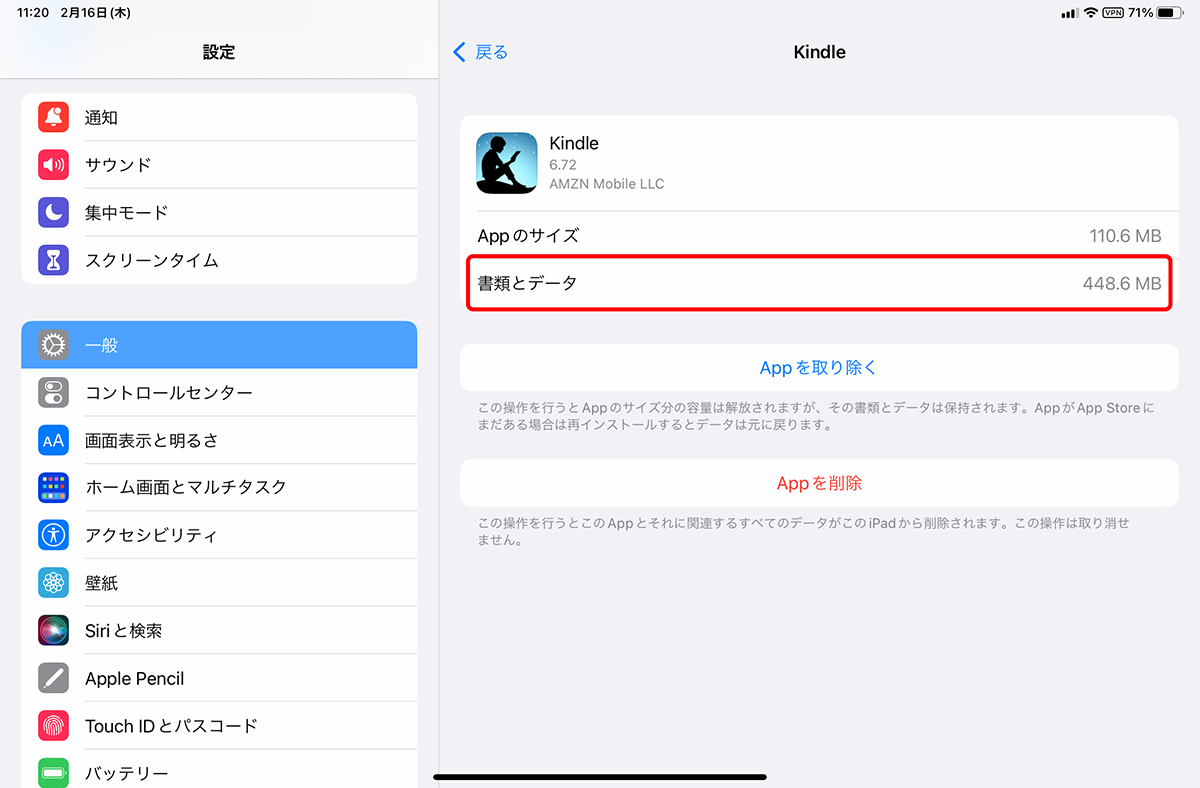iPadで電子書籍を楽しむ方法①
【活用提案】iPadでKindle本を読むときはこの技を使うべし! ちょっとの工夫で使い勝手がアップ!
困ったときのちょっとした対処方法を覚えておこう
「Kindle」アプリは非常に直感的なアプリなので、本を読んでいて操作に迷うことはほとんどない。しかし、使っていて「あれ?」という動きをすることがたまにある。でも、このようなときでも慌てずに適切な対処をすれば、すぐに元に戻すことができる。
●読んだページが同期されない
「Kindle」アプリは読んだページを同期するので、ほかのデバイスで同じ本を開けば、そのまま続きを読める。しかし、この同期がうまく動作しないことがある。この場合は、「読み進めた最後のページに移動」を選択しよう。最後に開いたページが表示されるはずだ。
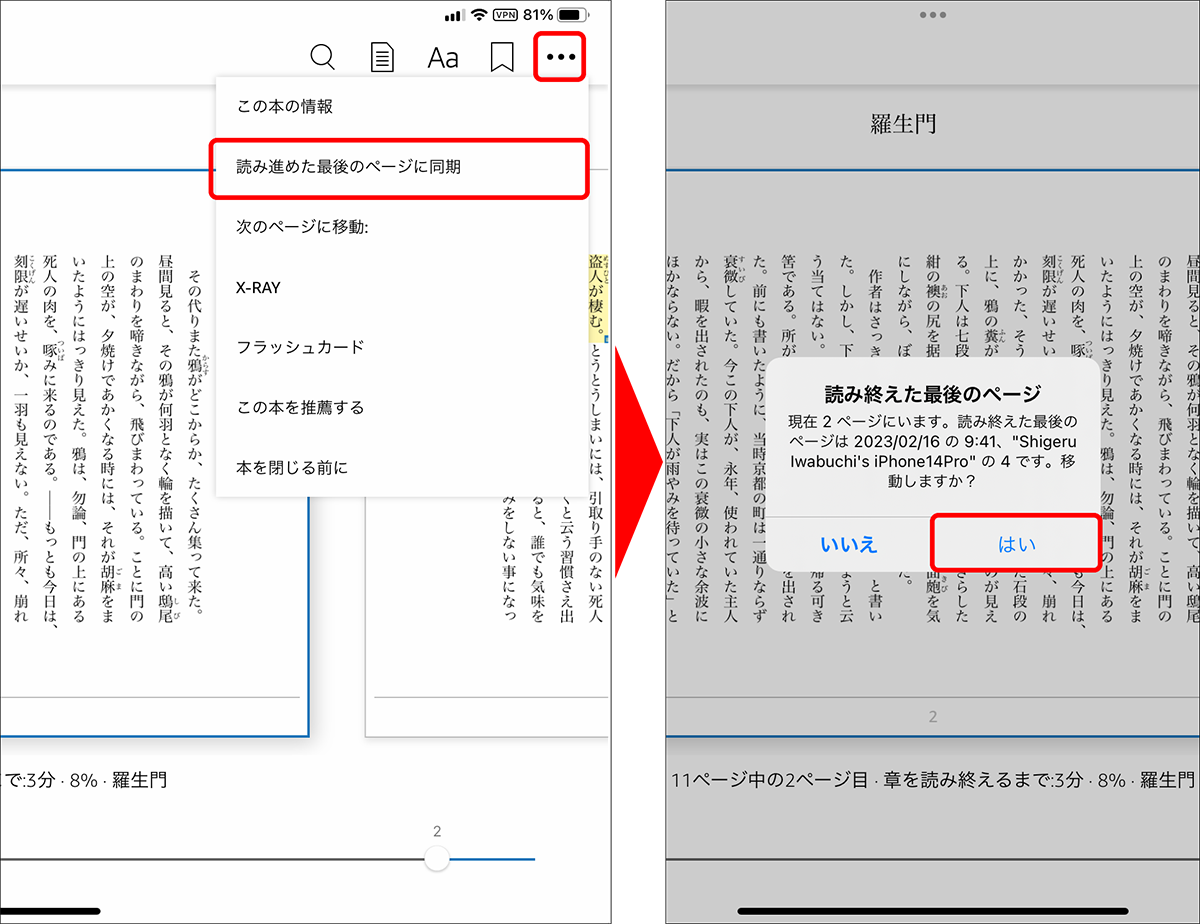
ほかのデバイスと読んだページが同期されないときは、画面中央をタップして上部に表示されたメニューの「…」→「読み進めた最後のページに同期」をタップ。表示されたメニューの「はい」をタップすると同期される。
●本を削除したのにiPadの空き容量が増えない
Kindleを長く使っていると、読み終わった本が増え続け、iPadのストレージを圧迫していく。普通、本を削除すればストレージは解放されそうだが、「Kindle」アプリはダウンロードした本を削除しても、容量が解放されない仕様となっており、放置するとiPadのストレージ容量を圧迫するおそれがある。
もし、iPadのシステムが不安定になったり、アプリの挙動がおかしくなったりすることがあれば、「Kindle」アプリが使っているサイズを確認してみよう。もし、使用サイズが巨大になっていた場合は、サインアウトすることで、保存されていたデータが削除されて、ストレージが解放される。必要な本は、改めてサインインして再ダウンロードすればいい。
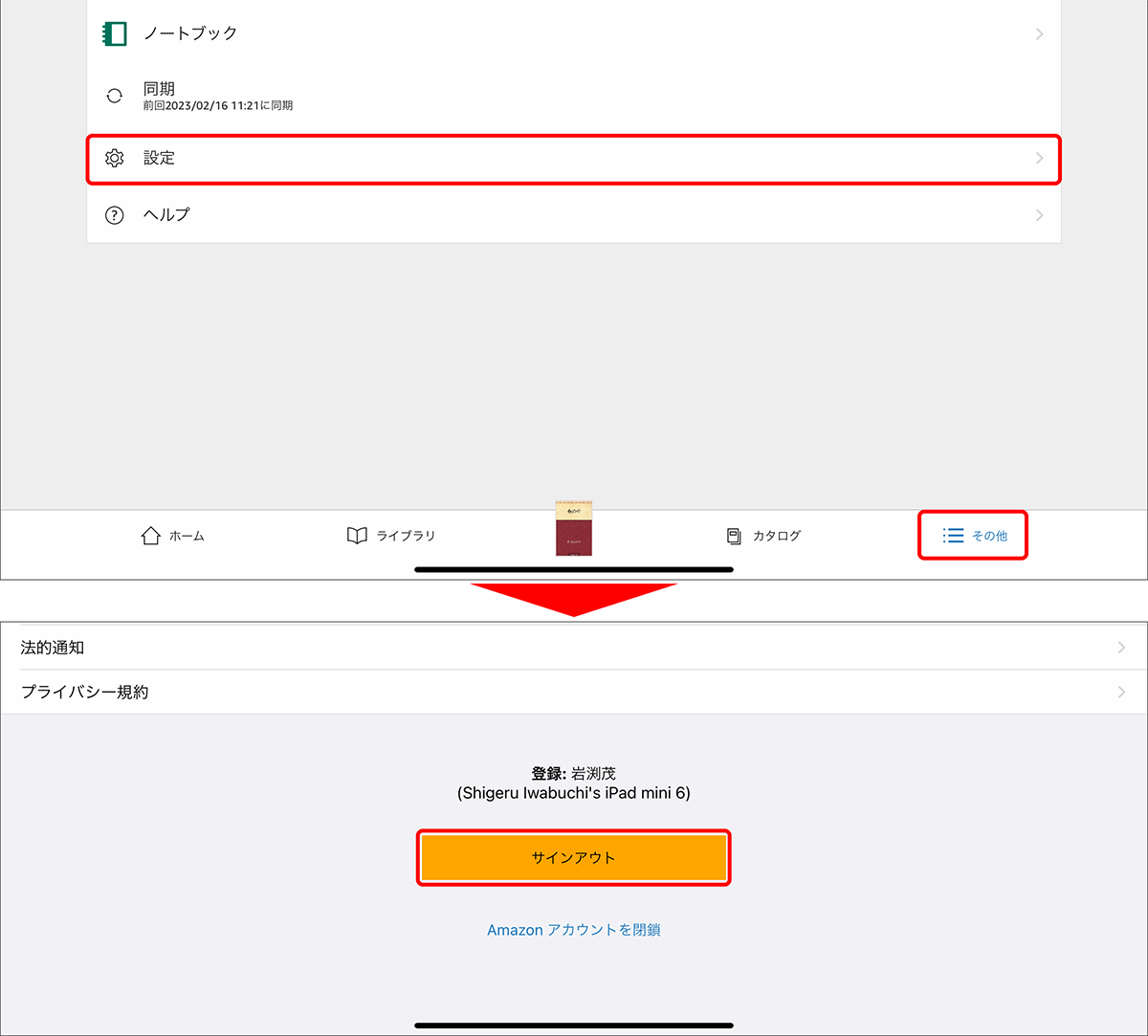
サインアウトするには、「Kindle」アプリで「その他」→「設定」をタップ。表示された画面下部の「サインアウト」をタップする。これでデータが削除される。再度サインインすれば、必要な本はダウンロードできる。
「Kindle」アプリは、電子書籍独特の感覚があるので、最初は抵抗を覚えるかもしれない。しかし、慣れてしまえばかなり便利だといえる。今回は、非常に基本的なことを中心に紹介してきたが、使えば使うほど電子書籍のメリットが見えてくるはずだ。
本を大切に扱いたい人は、これまで紙の本にメモを書き込むことに抵抗があったかもしれない。しかし、Kindle本はデジタルだから元に戻すのは簡単。たくさん書き込んでも問題なしだ。電子書籍を試したことのない人は、まずはKindleから始めてみることをおすすめしたい。
週刊アスキーの最新情報を購読しよう