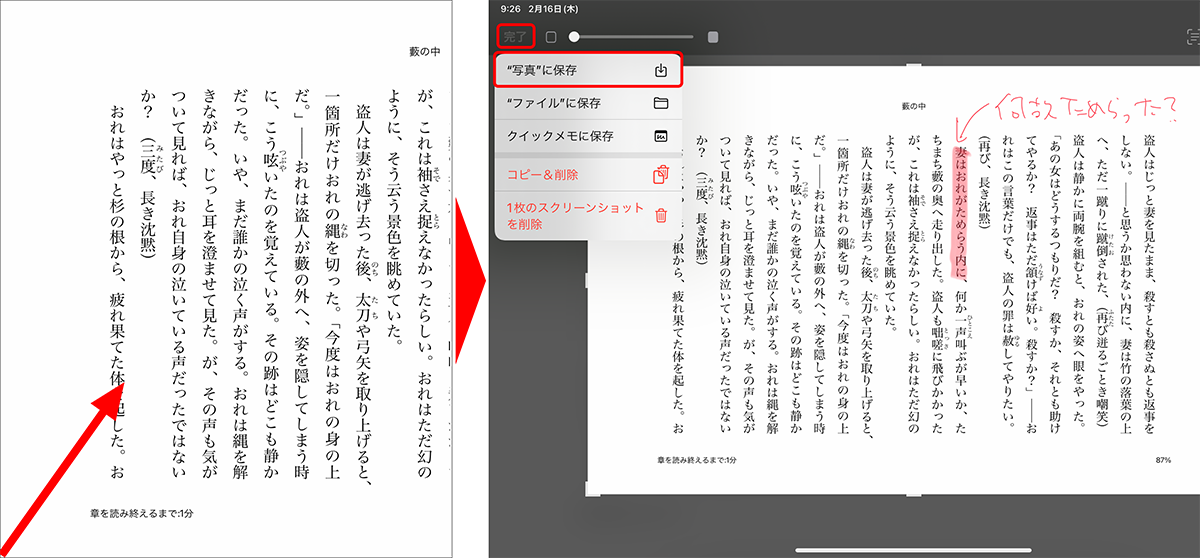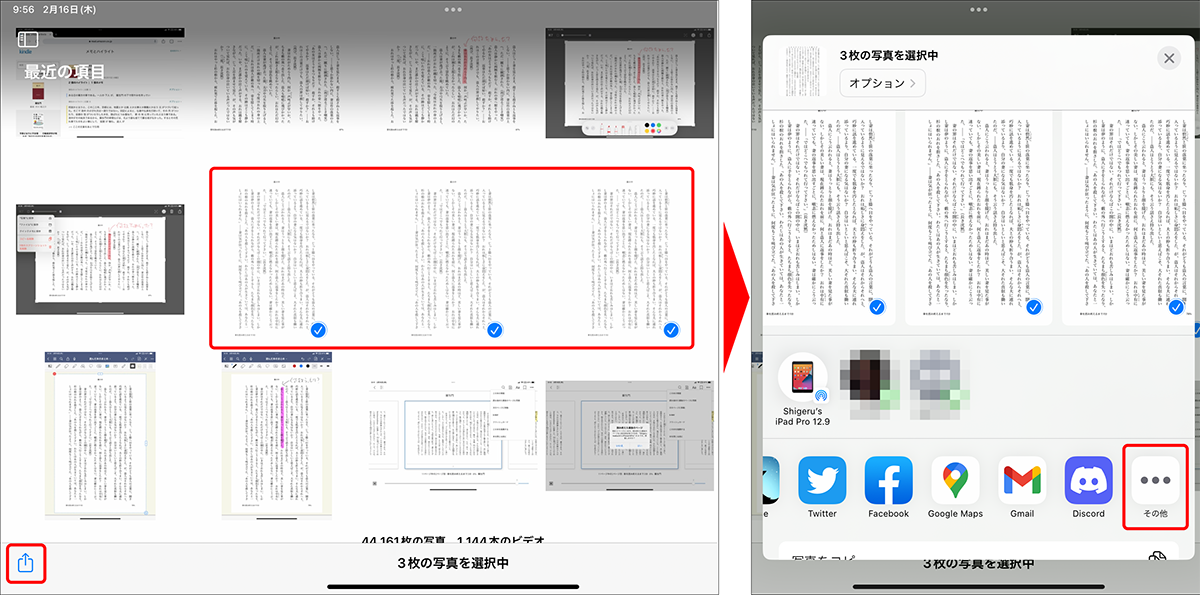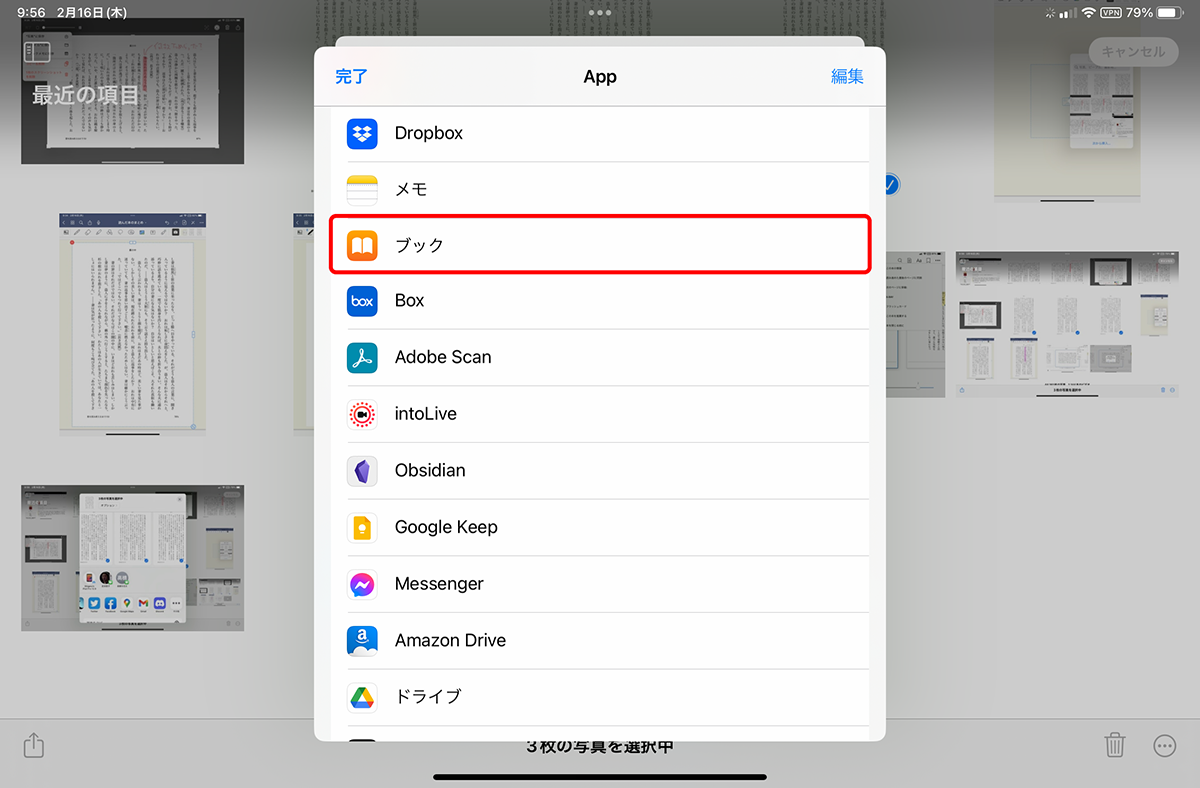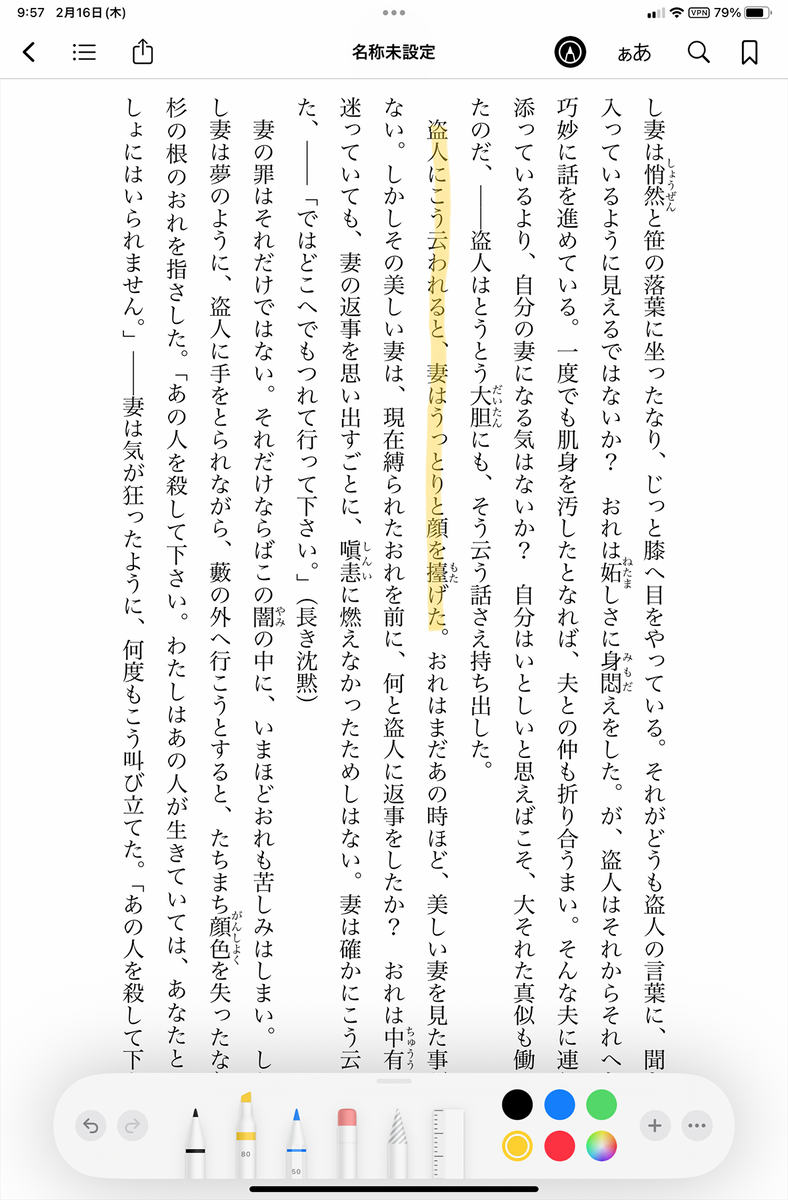iPadで電子書籍を楽しむ方法①
【活用提案】iPadでKindle本を読むときはこの技を使うべし! ちょっとの工夫で使い勝手がアップ!
同期された「ハイライト」や「メモ」をクラウドで参照する
「ハイライト」や「メモ」をした箇所を、あとから参照したり、引用したりする場合、どこに「ハイライト」や「メモ」をしたのか、あるいは、そもそもどの本だったのかを忘れてしまうこともあるだろう。そこで使いたいのが、Kindleの「メモとハイライト」というサービスだ。
これは、Kindle本で設定した「ハイライト」や「メモ」をクラウド上に保存し、書籍別にその箇所を確認できるというもの。参照だけではなく、表示されたテキストのコピーもできるので、資料やレポートなどの作成に活用すると便利だろう。
このサービスは、「メモとハイライト」のページ(https://read.amazon.co.jp/notebook)にブラウザーでアクセスし、Kindle本を買ったAmazonアカウントでサインインすればすぐに利用できる。なお、iPadの「Safari」だとページが空白になって表示されないため、「Chrome」などのブラウザーを使ってアクセスしよう。
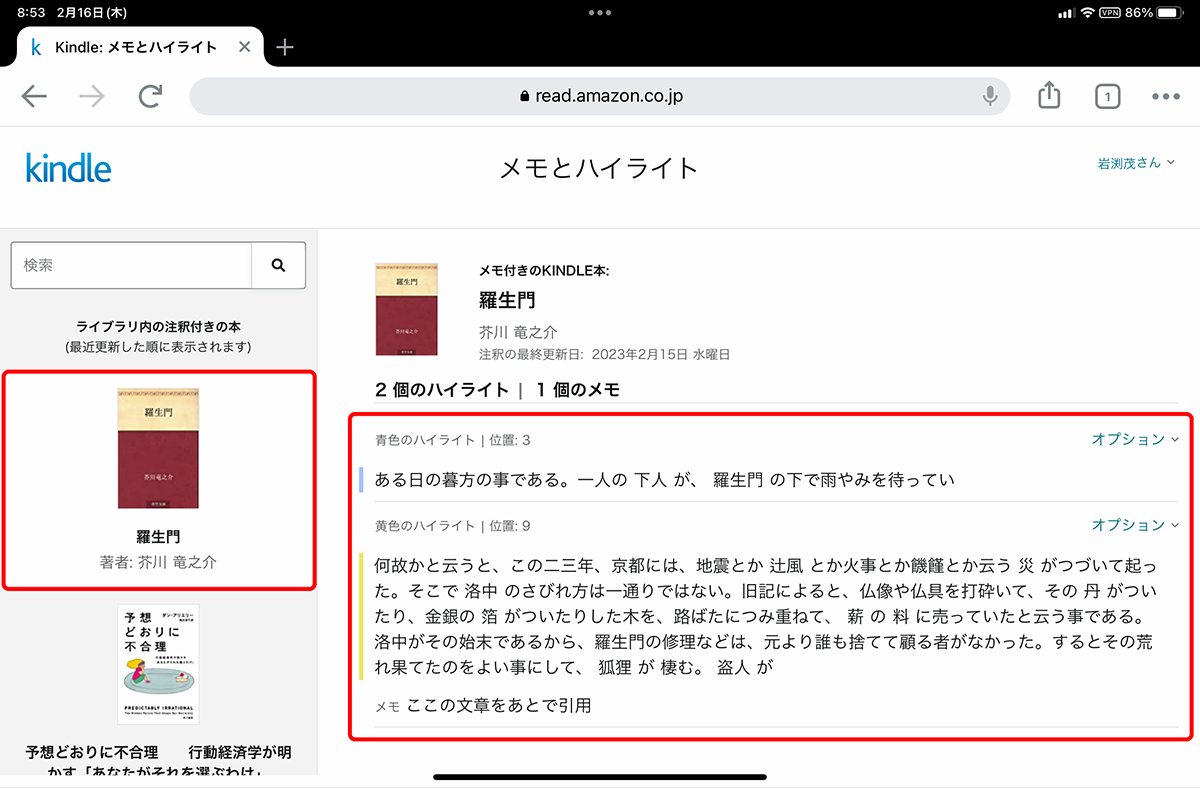
ブラウザーで、「メモとハイライト」のページ(https://read.amazon.co.jp/notebook)にアクセスし、Amazonアカウントでサインインする。左側で書籍を選択すると、その書籍の「ハイライト」と「メモ」が表示される。
「メモをするならやはり手書きがいい!」という場合は?
ここまで説明してきた「ハイライト」機能は、主に指を使って操作するため、うまく位置指定をできないことがけっこうある。また、「メモ」はキーボード入力なので、あまり直感的には使えない。そのため、紙の本とペンの組み合わせに比べると使いにくいと感じるかもしれない。確かに、アイデアは手書きしたほうがイメージを残しやすいし、絵に描いて残したいという場合もやりやすい。
しかし、「Kindle」アプリは手書きに対応していないので、Apple Pencilなどが使えないのは残念なところ。そこで活用したいのが、「スクリーンショット」(以下、スクショ)だ。スクショを撮れば、そこにApple Pencilなどで書き込みが可能。紙の本の感覚で電子書籍を扱うことができる。
ただし、この方法だと画像として保存されるので、「写真」アプリで管理することになる。スクショした枚数が多くなければさほど問題ないと思われるが、数が増えてくると管理が難しくなる。そこで、スクショした画像は、「ブック」アプリか、普段使っているノートアプリなどに取り込むのがおすすめだ。
本ごとにスクショを取り込めば、本単位でまとめられるので管理もしやすくなる。ここでは、「ブック」アプリに取り込む方法を紹介するが、ほかのノートアプリに取り込む場合は、そのアプリを一覧から選択すればいい。
週刊アスキーの最新情報を購読しよう