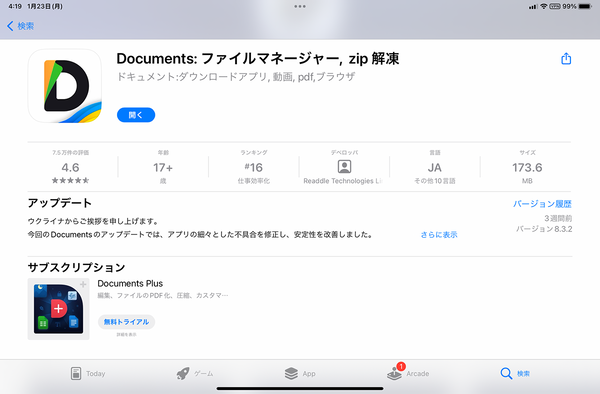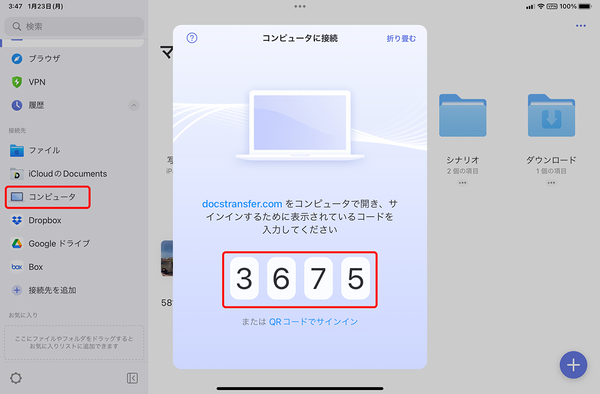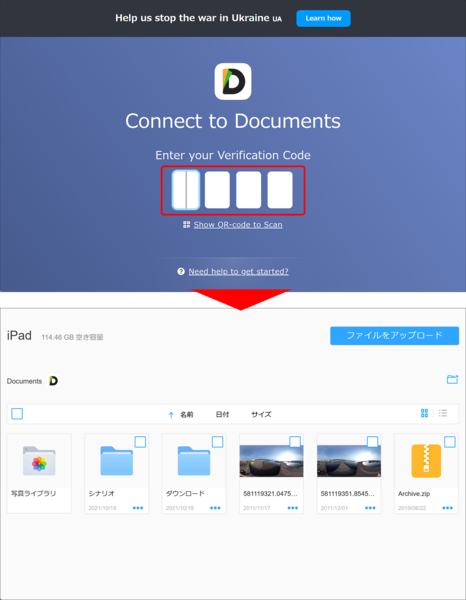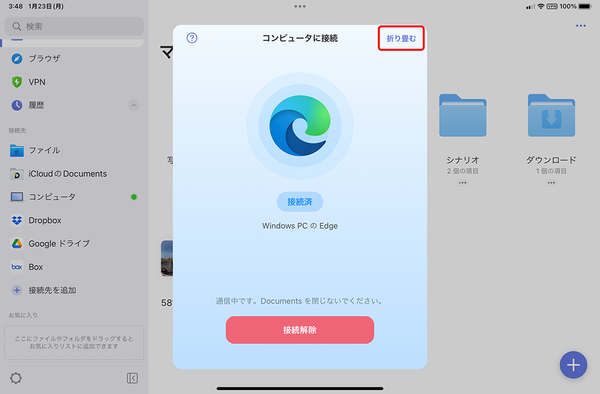WindowsとiPadの親和性を高めるコツ①
【活用提案】iPadをWindowsパソコンのサブディスプレーや液タブにできる便利アプリはこれ!
基本的に、iPadはMacとの相性が抜群なので、さまざまな連携機能を使うことで利便性を大幅に向上させることができる。しかし、iPadを使っている人のすべてがMacを使っているわけではない。むしろ、Windowsパソコンを使うユーザーのほうが多いだろう。
そんなWindowsユーザーにぜひ知ってほしいのが、Macの「AirDrop」や「Sidecar」に近い機能を利用できるようにする方法だ。この方法を知っておくと、iPadをもっと活用しやすくなるはずだ。今回は、WindowsパソコンとiPadを便利に連携させるアプリを紹介していこう。
iPadとWindowsでデータを直接やり取りする
アップルデバイスどうしでよく活用されている機能が「AirDrop」だろう。これは、近くにある端末間でファイルをやり取りできる便利な機能だが、この機能が使えるのはアップル端末間に限られる。そのため、iPadとWindowsパソコンでデータのやり取りをする際には、メールやメッセージに添付したり、オンラインストレージやデータ転送サービスを使ったりすることになるわけだ。
そこでおすすめしたいのが、「Documents」というアプリ。「Documents」は、ウクライナのReaddle社が開発したiPad用のファイル管理アプリで、ファイル整理がしやすいだけではなく、WindowsやAndroidとの連携も容易にできる機能を持っているのだ。
【Documents: ファイルマネージャー, zip 解凍】
作者:Readdle Technologies Limited
価格:無料
https://apps.apple.com/jp/app/id364901807
中でも、ぜひ活用したいのが、ファイルのやり取りができる「Wi-Fi Transfer」という機能。この機能を使うには、次の環境が必要だ。
・iPad:「Documents」アプリ
・Windowsパソコン:「Chrome」「Edge」などのブラウザー
・通信環境:iPadとWindowsパソコンで同じWi-Fiに接続
●iPadとWindowsパソコンを接続する
iPadとWindowsパソコンが同じWi-Fiに接続されていることを確認したら、まずiPad側で操作をする。インストールした「Documents」アプリを開くと、ファイル管理画面が表示されるので、サイドバーで「コンピュータ」を選び、画面上に4桁の暗証番号が表示されたことを確認しよう。
次に、Windowsパソコン側の操作だ。ブラウザーを開いて、「https://docstransfer.com」にアクセス。4桁の数字の入力が求められるので、iPadの画面に表示された数字を入力しよう。これで、iPadとWindowsパソコンの接続は完了だ。Windowsパソコンの画面には、「Documents」アプリの「マイファイル」フォルダが表示される。
週刊アスキーの最新情報を購読しよう