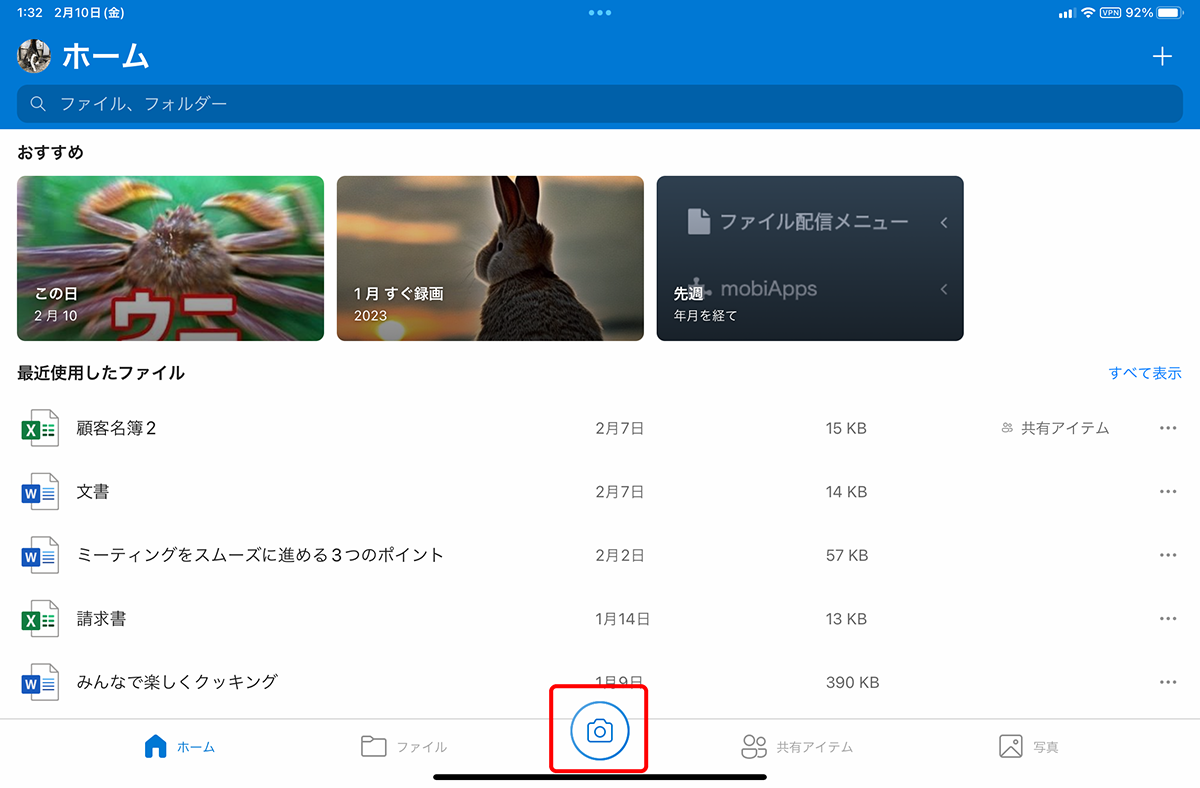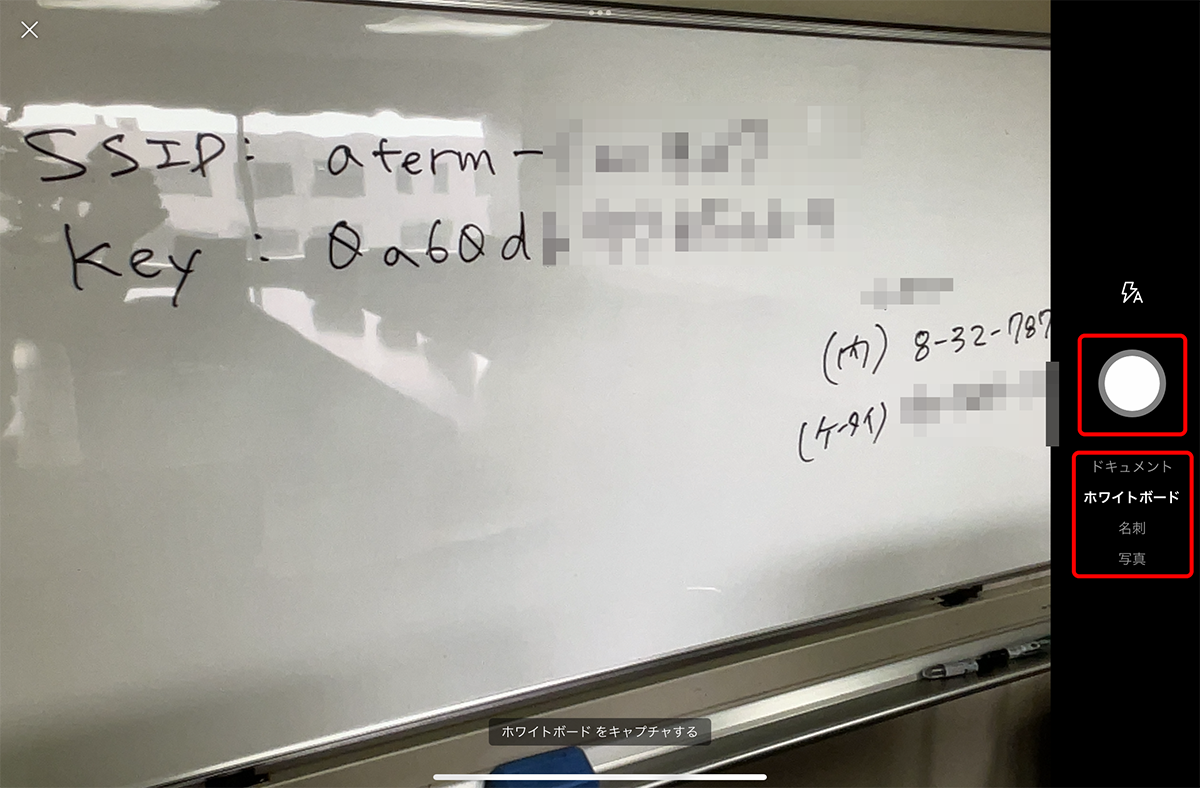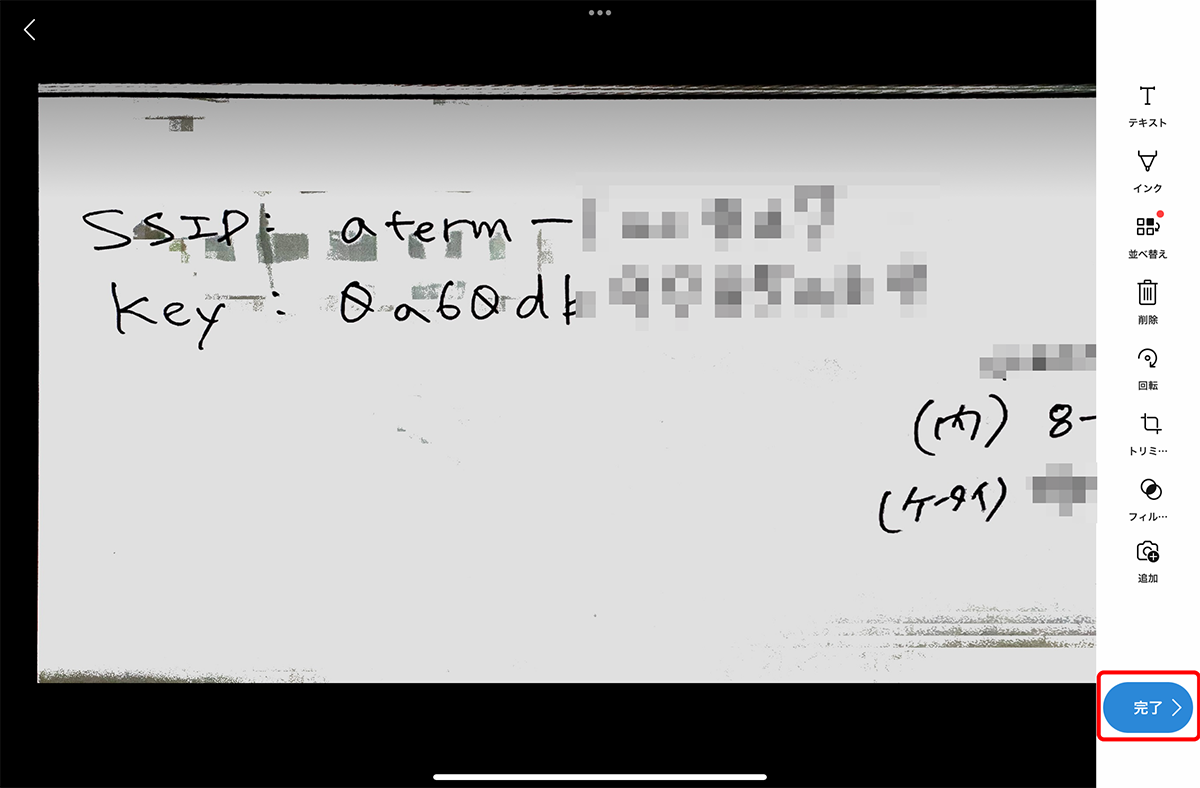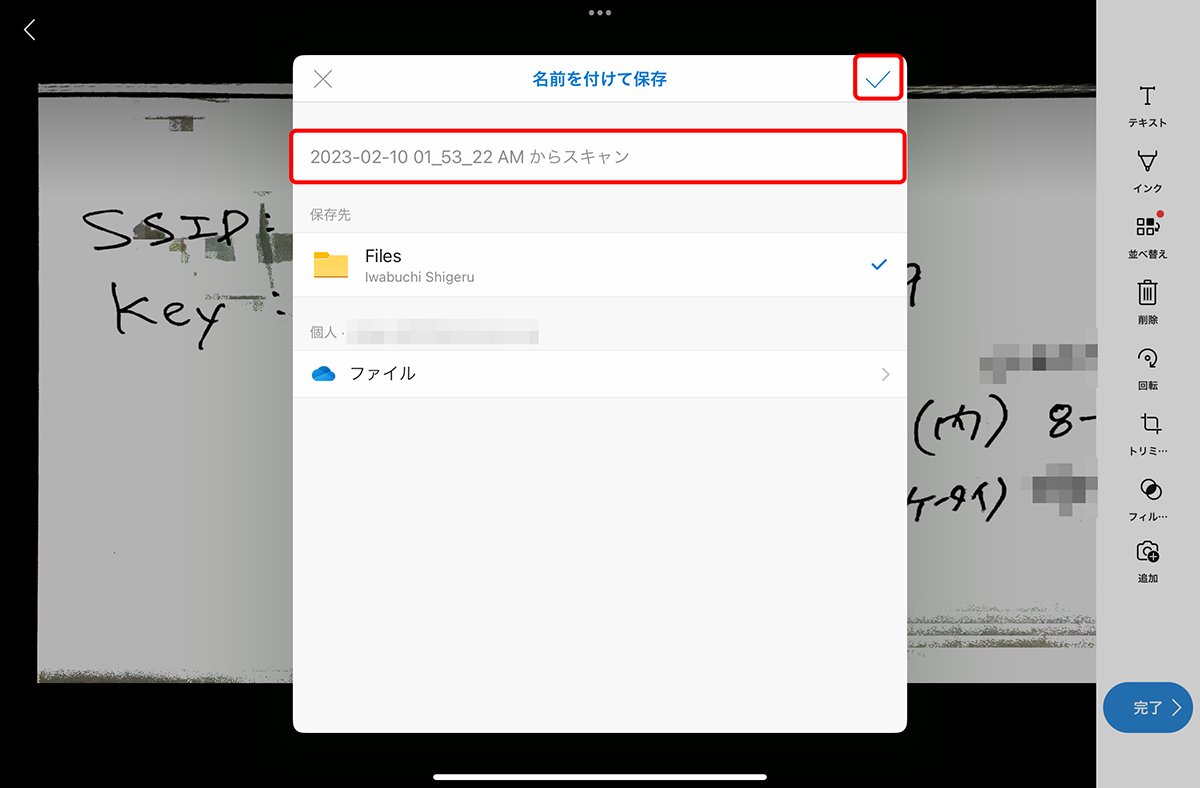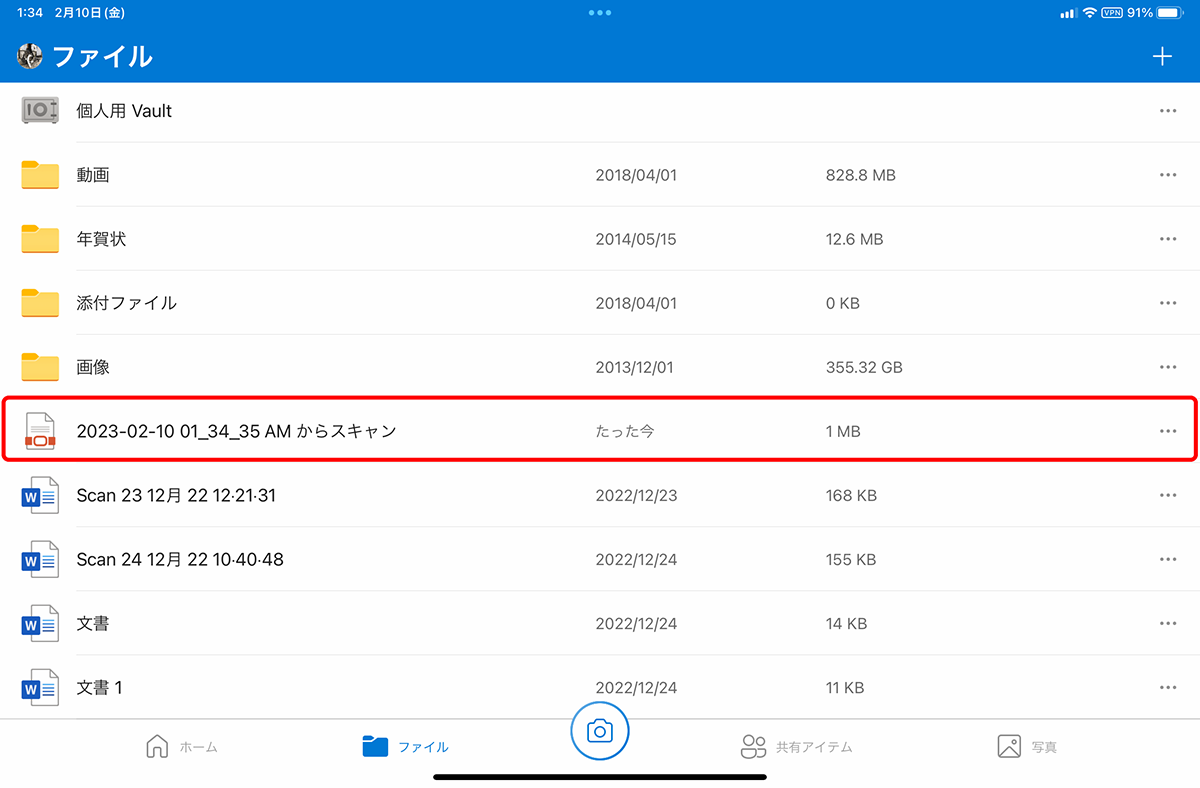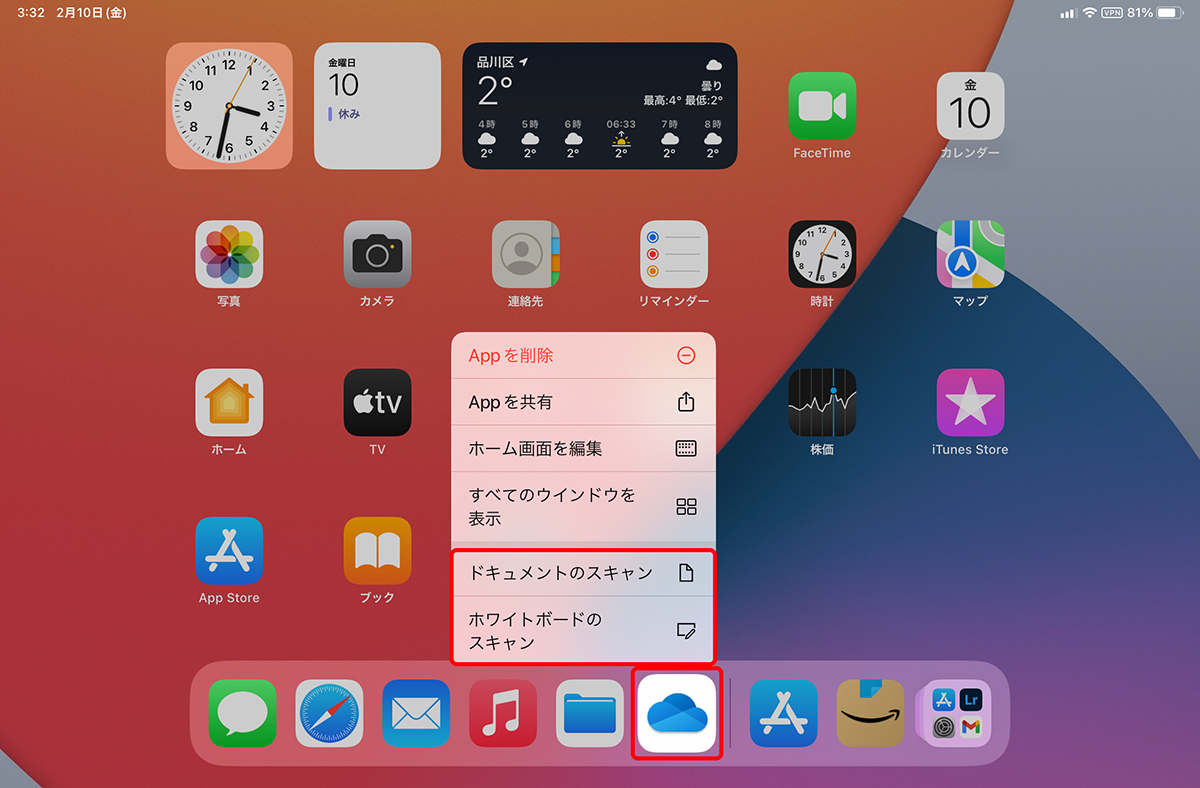WindowsとiPadの親和性を高めるコツ③
【活用提案】iPadで「OneDrive」を使えば、Windowsパソコンとのデータ連携が断然やりやすくなる!
【活用⑤】スキャン機能を使ってさまざまな書類をPDF化する
最近は、スキャン機能を搭載しているアプリが多い。この機能を使うと、さまざまな書類をすぐにPDFに変換できる。もちろん、「OneDrive」にもこの機能が搭載されている。
「OneDrive」のスキャン機能のメリットは、紙の書類だけではなく、ホワイトボードや名刺などをスキャンできるという点。特に便利なのがホワイトボードで、会議や講義などで板書されたものを横から撮影しても、スキャン位置を調整すれば正面から撮ったようにスキャンできるのだ。
「OneDrive」のスキャン機能を使うには、アプリの下部に表示されているカメラアイコンをタップして撮影するだけ。あとはスキャンする範囲を調整すれば、すぐにPDFとして保存できる。
スキャンするときにアプリを起動するのが面倒に感じるなら、「OneDrive」アプリのアイコンを長押しして、表示されるメニューからスキャン機能を呼び出すこともできる。スキャン機能をよく使うなら、「OneDrive」のアイコンをDockに追加しておくといいだろう。
このように、iPadをWindowsパソコンと一緒にさまざまに活用したいなら、Windowsと親和性が高い「OneDrive」を使うのがおすすめだ。iPadの「OneDrive」アプリを利用して作成・保存したデータには、Windowsパソコンから簡単にアクセスすることができるので、作業効率もアップするだろう。「OneDrive」が持つ便利な機能を、いろいろと試してみてほしい。
週刊アスキーの最新情報を購読しよう